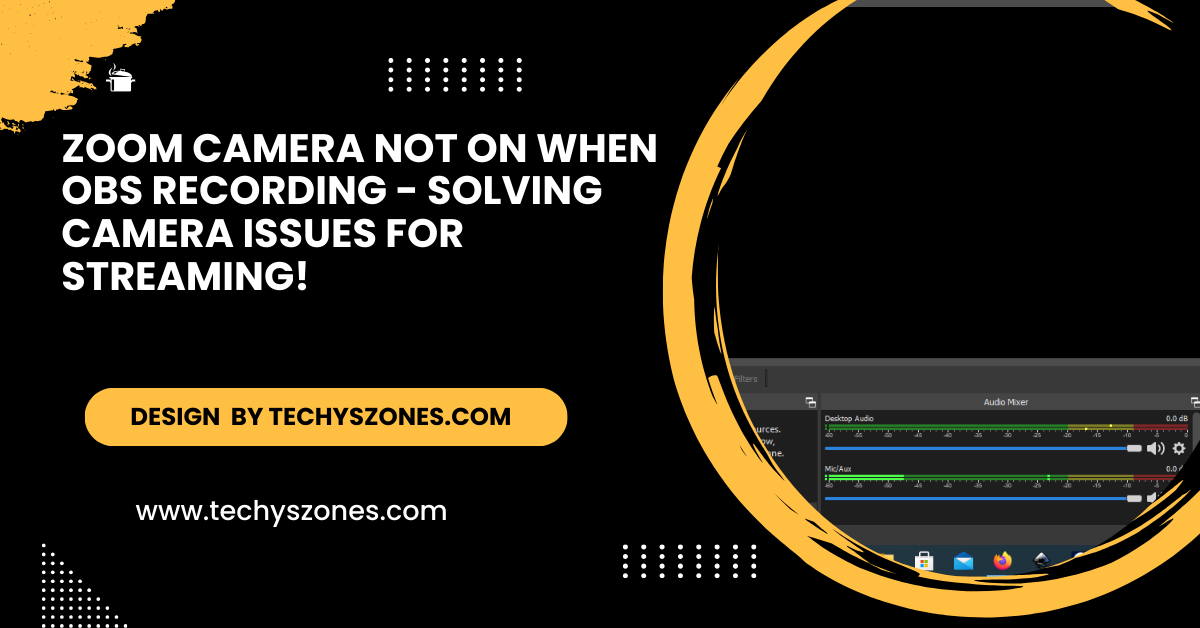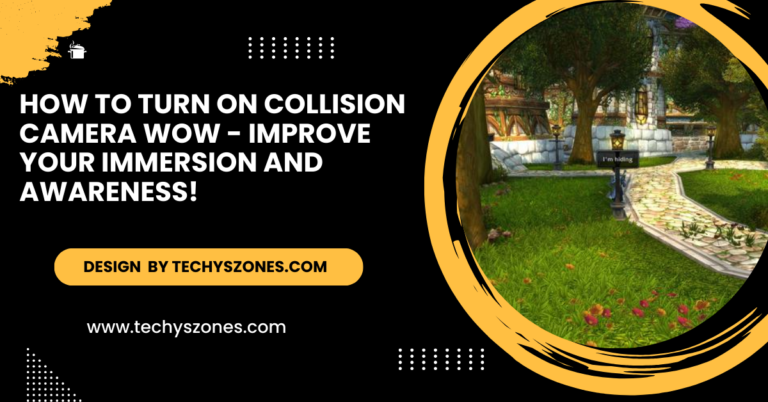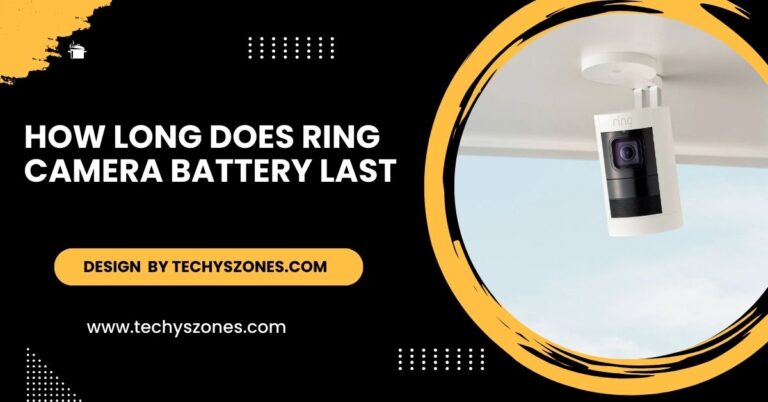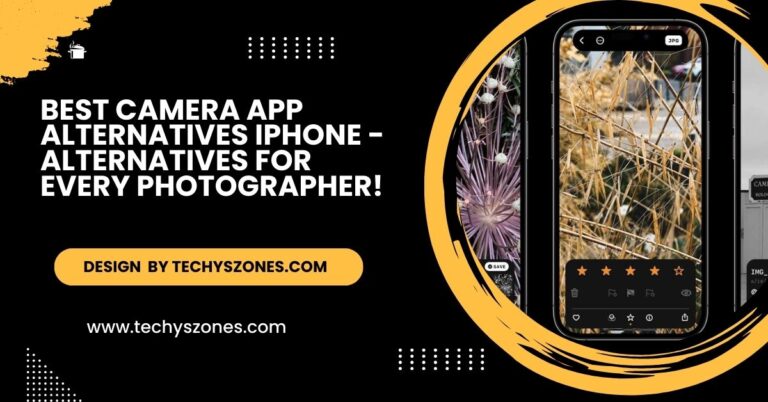Zoom Camera Not On When Obs Recording – Solving Camera Issues for Streaming!
Fix Zoom camera issues in OBS by restarting apps, updating drivers, checking settings, or using OBS Virtual Camera. Resolve conflicts for smooth streaming and recording.
In this article, we’ll guide you through possible causes and solutions to get your Zoom camera working properly in OBS.
Why Is Your Zoom Camera Not Showing Up in OBS?
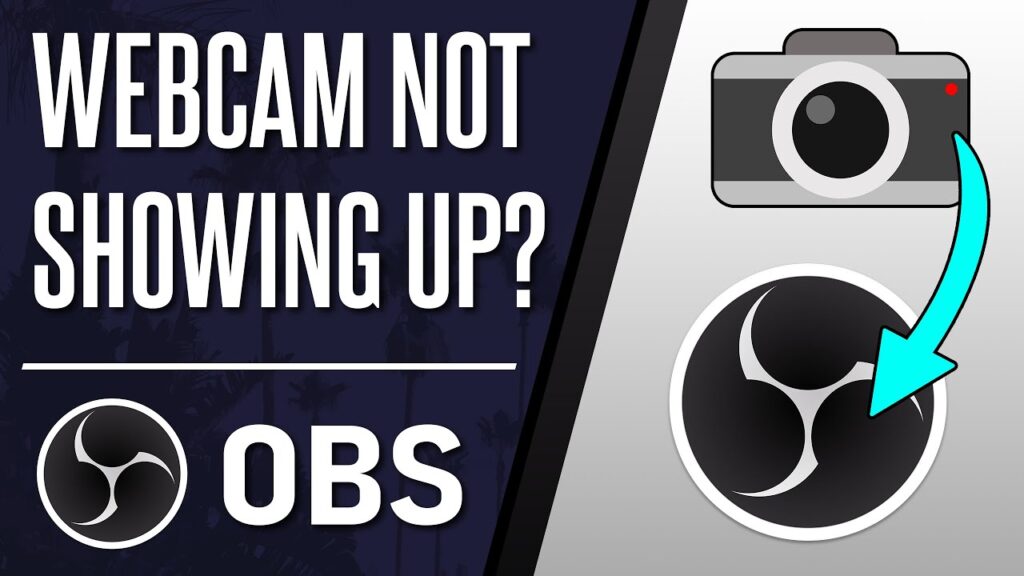
Before diving into the troubleshooting steps, it’s important to understand why this issue occurs. Here are a few reasons why OBS might not display your Zoom camera:
- Camera Access Conflicts: If Zoom is using the camera, OBS might not be able to access it at the same time.
- Incorrect Camera Source in OBS: Sometimes, OBS is not set to the correct camera source.
- Outdated Drivers or OBS Version: Software compatibility issues can prevent the camera from being recognized.
- Camera Settings Issues: If the camera is disabled or incorrectly set in Zoom or OBS, it won’t display properly.
- Hardware Limitations: If you’re using an external camera, hardware issues could be preventing the camera from functioning.
Step-by-Step Troubleshooting for Zoom Camera Not Showing in OBS:
Restart OBS and Zoom:
Sometimes, the issue can be resolved by restarting both applications. If OBS or Zoom is already open when the camera is connected, it may fail to detect it. Close both programs, restart them, and check if the issue persists.
Also Read: Odot Cameras – Real-Time Route Planning in Oregon!
Check Camera Settings in Zoom:
Zoom settings may be blocking the camera. Follow these steps to ensure your camera is enabled:
- Open Zoom and go to the Settings.
- In the Video section, check if your camera is selected.
- If your camera isn’t appearing, click on the drop-down menu and select your camera from the list.
Verify Camera Access in OBS:
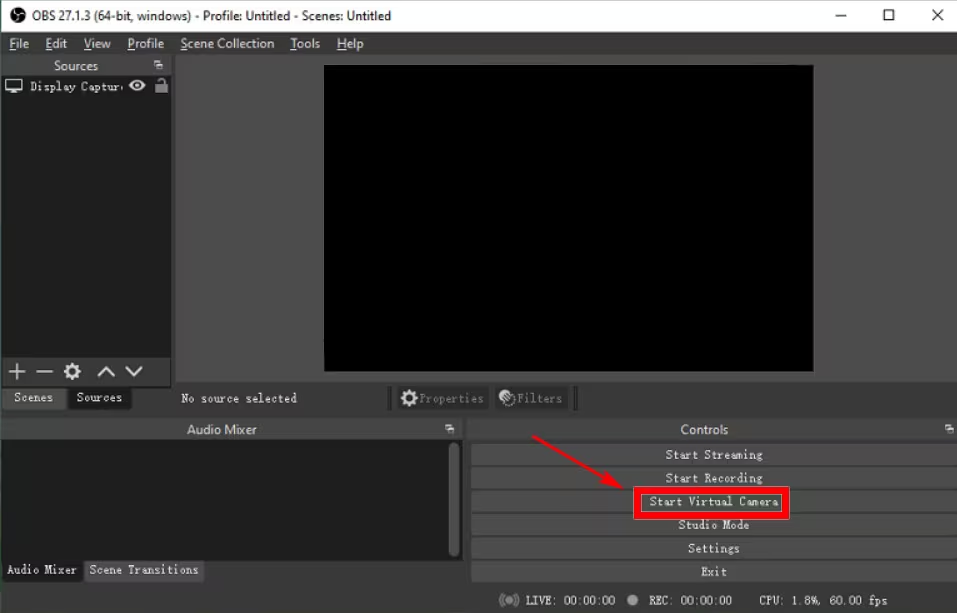
In OBS, you need to add the correct video capture device to use your camera. Here’s how you can check:
- Open OBS and go to the Sources panel.
- Right-click and select Add > Video Capture Device.
- Select your camera from the list of available devices.
- If the camera doesn’t appear, try restarting OBS or reconnecting your camera.
Update Camera Drivers:
If your camera isn’t showing up, it could be a driver issue. Ensure that your camera drivers are up-to-date:
- Go to Device Manager on your computer.
- Locate your camera under Imaging Devices.
- Right-click on the camera and select Update Driver.
- Follow the instructions to locate and install the most recent driver.
Close Other Applications Using the Camera:
Sometimes, other applications that use the camera (such as Skype or Teams) can prevent OBS from accessing it. Make sure no other software is using your camera before launching OBS.
- Close all applications that may be using the camera.
- Restart OBS and check if your Zoom camera is now available.
Also Read: Arlo Pro 3 Floodlight Camera – Key Features and Benefits for Home Security!
Use Virtual Camera Feature in OBS:
OBS has a Virtual Camera feature that allows you to use your OBS output as a webcam source in Zoom. Here’s how you can enable it:
- Open OBS and set up your scene with the necessary sources (video, audio, etc.).
- Click on Start Virtual Camera from the Controls panel in OBS.
- Open Zoom and go to Settings > Video.
- Under Camera, select OBS Virtual Camera.
This will allow Zoom to use the OBS scene as a webcam feed, and it can be a good workaround if Zoom’s camera isn’t displaying in OBS directly.
Adjust Camera Resolution and Frame Rate:
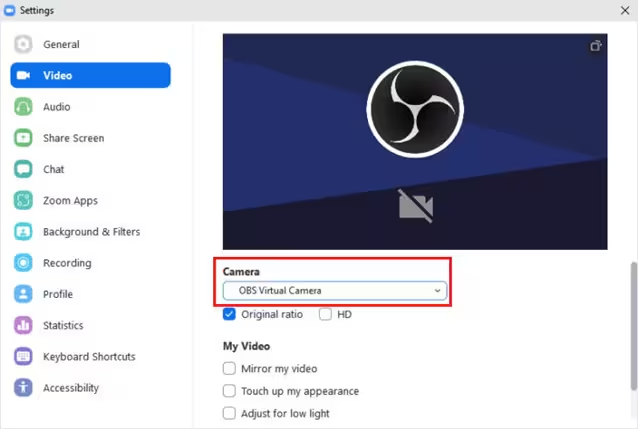
In some cases, the camera resolution or frame rate settings might not be compatible with OBS. To adjust these settings:
- Go to OBS Settings > Video.
- Set the Base (Canvas) Resolution and Output (Scaled) Resolution to match the resolution of your camera.
- Also, make sure the Frame Rate is compatible with your camera’s capabilities.
Disable Hardware Acceleration in Zoom:
Hardware acceleration can sometimes interfere with camera feeds in both Zoom and OBS. To disable it in Zoom:
- Open Zoom and go to Settings > General.
- Scroll down to Advanced and disable Hardware Acceleration.
- Restart Zoom and check if the camera works in OBS.
Additional Tips:
- Use OBS Studio with Zoom via Virtual Camera: Instead of directly adding a Zoom feed to OBS, use the virtual camera feature in OBS to send video from OBS to Zoom. This can be useful for streaming or broadcasting with effects, transitions, or overlays.
- Consider Using a Capture Card: If you’re using a DSLR or external camera, a capture card can help ensure that the video feed works properly with OBS.
FAQ’s
1. Why is my Zoom camera not showing in OBS?
Your Zoom camera might not be showing in OBS due to camera access conflicts, incorrect settings in OBS or Zoom, outdated software, or driver issues. Ensure both applications have proper camera access, and the camera is selected in both settings.
2. How can I add my Zoom camera to OBS?
To add your Zoom camera to OBS, go to the Sources panel in OBS, right-click, and select Add > Video Capture Device. Choose your camera from the list and click OK. If the camera isn’t showing, restart both OBS and Zoom.
3. What should I do if OBS doesn’t recognize my camera?
If OBS doesn’t recognize your camera, try restarting both OBS and Zoom, updating the camera driver, or reinstalling the software. Ensure that no other applications are using the camera and try selecting the camera manually in OBS.
4. How can I use OBS with Zoom for streaming?
You can use the OBS Virtual Camera feature to send your OBS scene to Zoom. In OBS, click on Start Virtual Camera, then go to Zoom and select OBS Virtual Camera under the video settings.
5. How do I resolve hardware conflicts when Zoom and OBS don’t work together?
To avoid hardware conflicts, ensure that no other applications are using the camera while Zoom or OBS is open. Close any unnecessary programs that may be accessing your camera, then restart both Zoom and OBS.
Conclusion:
In conclusion, if your Zoom camera isn’t appearing in OBS, check settings, camera access, and ensure both programs are up to date. Restarting the software, checking drivers, and using the OBS Virtual Camera can often resolve the issue. By troubleshooting these common problems, you can successfully integrate your Zoom camera with OBS for smooth video streaming and recording.