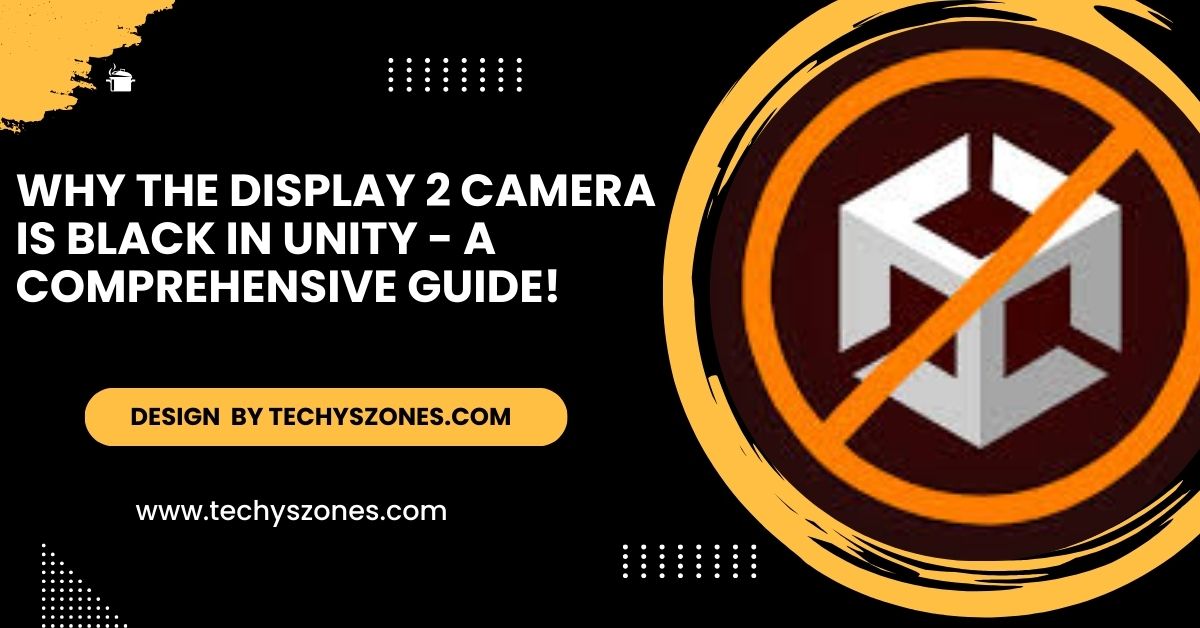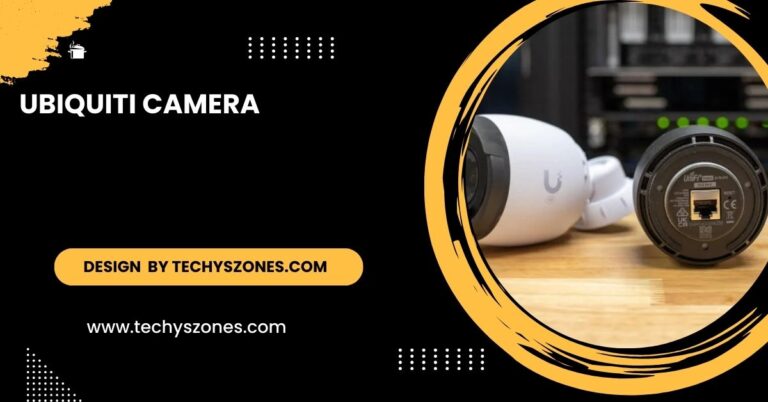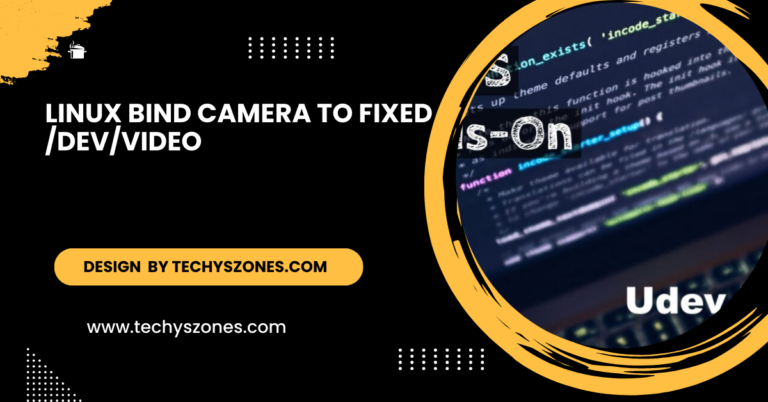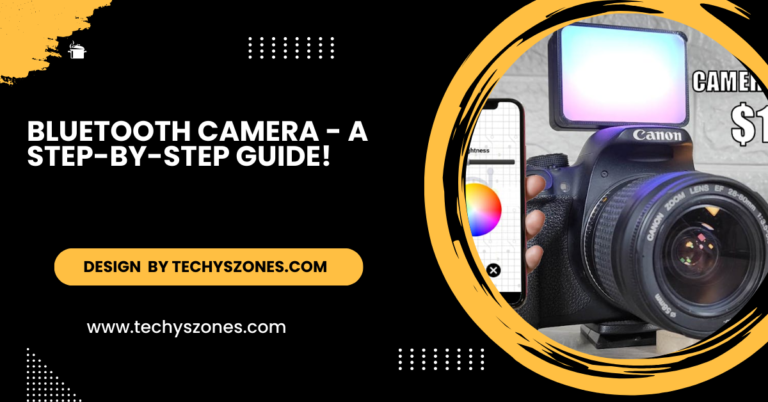Why The Display 2 Camera Is Black In Unity – A Comprehensive Guide!
The Display 2 camera in Unity may show a black screen due to misconfigured settings or hardware issues. Troubleshoot by checking camera properties and ensuring proper connections.
In this article, we will explore the common reasons for why the Display 2 camera is black in Unity and provide step-by-step solutions to help you get your Display 2 camera working again.
Understanding the Display 2 Camera in Unity:
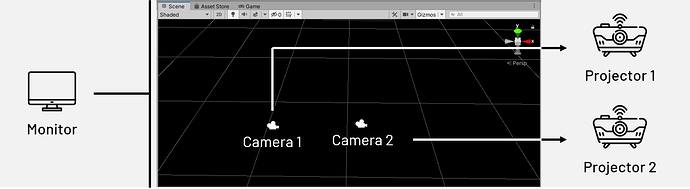
Before diving into troubleshooting, it’s essential to understand why the Display 2 camera is black in Unity. Unity allows developers to render their games on multiple displays. The Display 2 camera refers to the camera setup for rendering on the second screen.
If this camera shows a black screen, it can be due to various reasons, including settings, configurations, or hardware issues.
Common Reasons for a Black Display 2 Camera:
- Camera Settings: The settings for the Display 2 camera might not be correctly configured, causing it to render a black screen.
- Graphics API Compatibility: Sometimes, the graphics API being used may not support the rendering for multiple displays properly explaining why the Display 2 camera is black in Unity.
- Scene Visibility: Ensure that the objects in the scene are visible to the Display 2 camera. If they are set to a layer that the camera doesn’t render, they won’t appear.
- Resolution Settings: Incorrect resolution settings for the Display 2 camera can lead to display issues, contributing to why the Display 2 camera is black in Unity.
- Hardware Issues: Problems with the connected display or graphics card can also cause a black screen.
Read More: Is Back Up Camera Standard On 2015 Pilot – Standard Backup Camera Benefits!
Step-by-Step Troubleshooting:
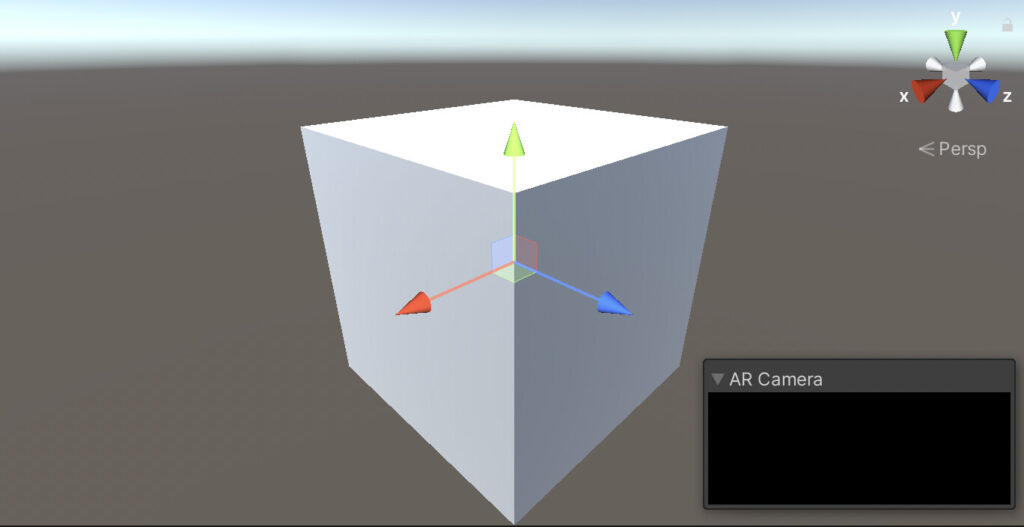
Check Camera Settings:
- Select the Display 2 Camera: Click on the Display 2 camera in the hierarchy.
- Review Camera Properties: Ensure that the Target Display is set to Display 2.
- Field of View: Check the field of view and clipping planes to ensure they are set correctly. Misconfiguration could explain why the Display 2 camera is black in Unity.
Verify Graphics API Compatibility:
- Access Player Settings: Go to Edit > Project Settings > Player.
- Graphics APIs: Ensure that the correct graphics API (DirectX, OpenGL, etc.) is selected for your target platform. Sometimes switching between them can resolve display issues.
Confirm Scene Visibility:
- Layer Settings: Ensure that the objects you want to render are assigned to layers that the Display 2 camera can see. Check the Culling Mask property of the camera.
- Object Visibility: Make sure that the objects are not set to be inactive or hidden in the scene.
Adjust Resolution Settings:
- Game View: In the Game view, ensure that the resolution for Display 2 is correctly set.
- Screen Settings: Use Display > Resolution to verify that the resolution matches the second display’s capabilities.
Inspect Hardware Connections:
- Check Connections: Ensure that Display 2 is correctly connected to your computer. Try reconnecting the cable or testing it with another device.
- Graphics Card Drivers: Ensure that your graphics card drivers are up to date, as outdated drivers can cause display issues.
Test with a Basic Scene:
To further diagnose the issue, create a new Unity project and add a simple scene with a few objects. Add a Display 2 camera to this new scene and see if it renders correctly. If it does, the issue may be with your original project settings or assets.
Verify Camera Configuration:
Start by ensuring that your Display 2 camera is correctly configured.
Steps:
- Select the Display 2 Camera: In the Unity Editor’s Hierarchy panel, locate and select your Display 2 camera.
- Check Target Display: Under the Camera component in the Inspector, ensure that Target Display is set to Display 2. Ensure that the Target Display is set to Display 2. Misconfiguration can be why the Display 2 camera is black in Unity.
- Adjust Clear Flags: Set the Clear Flags option to Skybox, Solid Color, or Depth Only. Avoid using Don’t Clear, as it may lead to unexpected results.
- Camera Depth: Make sure the Depth value is appropriate for rendering order.
Also read: What Would Trigger a Red Camera Flash During a Turn – Discover the Top Reasons of 2024!
Review Graphics API Settings:
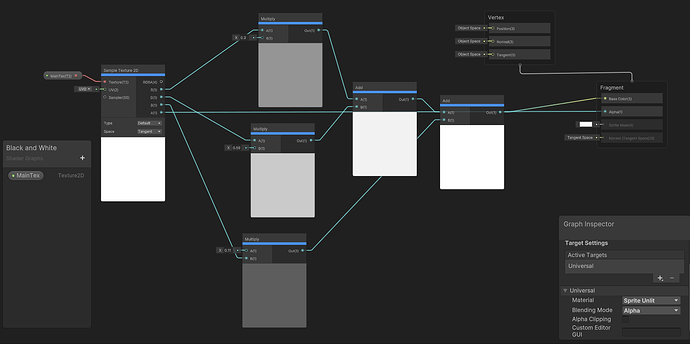
Different graphics APIs can have distinct behaviors when rendering.
Steps:
- Access Player Settings: Navigate to Edit > Project Settings > Player.
- Graphics APIs: In the Other Settings section, check the list of Graphics APIs for Windows (or the relevant platform).
Confirm Visibility of Objects:
Ensure that the objects you want to render are correctly configured to be visible by the Display 2 camera.
Steps:
- Check Culling Mask: Select your Display 2 camera and inspect the Culling Mask. Confirm that it includes all layers that contain the objects you want to display.
- Check Object Settings: Verify that your objects are not marked as inactive in the Hierarchy. Ensure they are visible to the camera.
- Lighting Considerations: Confirm that your scene is well-lit. Without proper lighting, even visible objects may appear black or shadowed.
Adjust Resolution Settings:
Incorrect resolution settings can cause display issues.
Steps:
- Game View Settings: Open the Game view and check if you can see content on Display 1.
- Resolution Check: Go to Display > Resolution and ensure the settings match the native resolution of your second monitor.
- Aspect Ratio: Ensure the aspect ratio for the Display 2 camera corresponds to the second monitor’s specifications.
Check Hardware Connections:
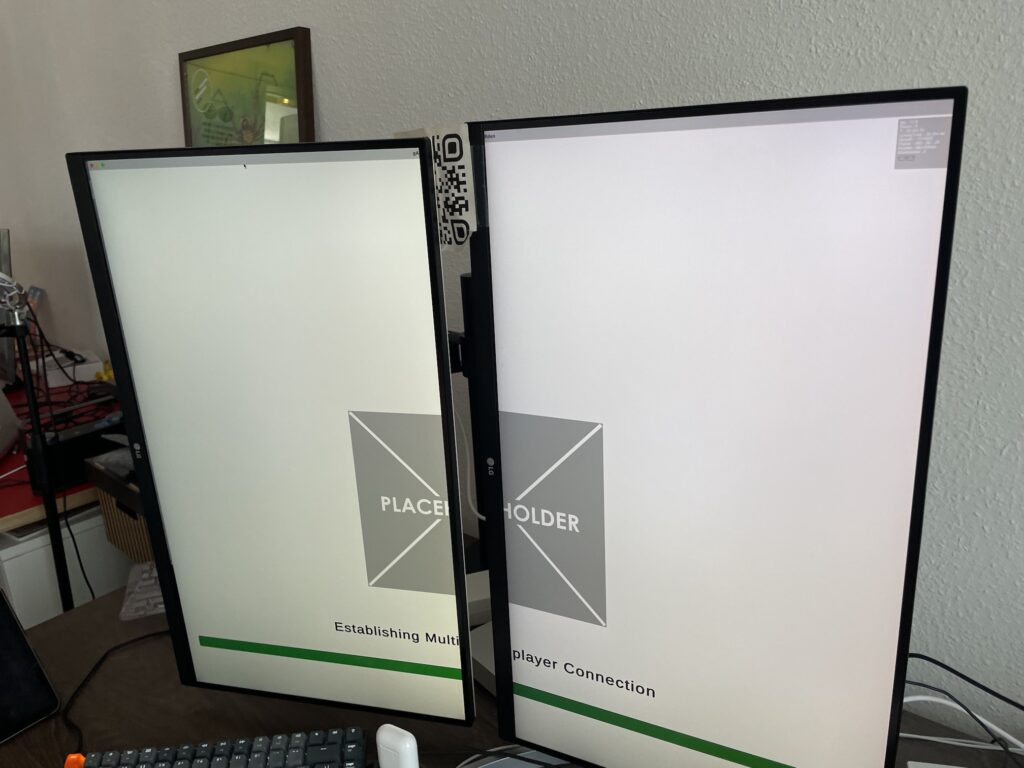
Hardware issues can also cause the Display 2 camera to appear black.
Steps:
- Check Physical Connections: Ensure that all cables connecting the second display to your computer are secure.
- Test with alternative cables or portsIf possible, try using a different cable or port to rule out connection problems. Sometimes, an HDMI cable might be faulty.
- Update Graphics Drivers:Ensure that your graphics drivers are up to date. Outdated drivers may cause several display problems.Visit your GPU manufacturer’s website for the latest updates.
Address Rendering Order Conflicts:
If there are multiple cameras in your scene, their rendering order can affect visibility.
Steps:
- Review Camera Depth: Check the Depth property of all cameras in your scene. The Display 2 camera’s depth should be higher than that of any other camera rendering on the same display.
- Camera Layering: Ensure that you have the appropriate layers assigned to each camera. This will help avoid conflicts during rendering.
Test with a Simplified Scene:
Creating a simple test scene can help isolate the problem.
Steps:
- Create a New Project: Open Unity and create a new project to eliminate potential corruption in settings.
- Add Simple Objects: In the new scene, add a few basic objects (like cubes or spheres) to test rendering.
- Configure Display 2 Camera: Set up a camera for Display 2, ensuring it targets the correct display, and check if it renders correctly.
Check Unity Logs for Errors:
If the above steps do not resolve the issue, checking Unity’s logs can provide insight into potential errors.
Steps:
- Access Log Files: On Windows, log files can typically be found at mathematical.
Also read: Mach E Lane Assist Error Camera Image – Ultimate Guide!
Consult Unity Community and Forums:
If all else fails, leveraging the Unity community can provide additional insights and solutions.
- Unity Forums: Post your issue on Unity’s official forums, providing as much detail as possible.
- Stack Overflow: Search or ask questions on platforms like Stack Overflow, where experienced developers may have faced similar issues.
FAQs
1. What causes the Display 2 camera to show a black screen?
It can be due to misconfigured camera settings, incompatible graphics API, objects not being visible to the camera, incorrect resolution settings, or hardware issues.
2. How do I check the camera settings in Unity?
Select the Display 2 camera in the hierarchy and ensure that the Target Display is set to Display 2 and that the Clear Flags are appropriately configured.
3. What should I do if the graphics API is causing issues?
Access Player Settings in Unity, navigate to Graphics APIs, and ensure the correct API is selected for your platform. Switching between APIs may resolve the issue.
4. How can I confirm that objects are visible to the Display 2 camera?
Check the Culling Mask property of the camera to ensure it includes all relevant layers and confirm that the objects are active and not hidden.
5. What steps should I take if hardware connections are problematic?
Ensure that all cables are securely connected, test with different cables or ports, and check that your graphics drivers are up to date; why the Display 2 camera is black in Unity.
conclusion:
In conclusion, why the Display 2 camera is black in Unity can stem from various factors, including misconfigured settings, graphics API compatibility, and hardware issues. By following the troubleshooting steps in this guide, developers can diagnose and resolve the reasons;
Why the Display 2 camera is black in Unity. Proper configuration and connection will restore functionality to the Display 2 camera, allowing for successful rendering on multiple displays.