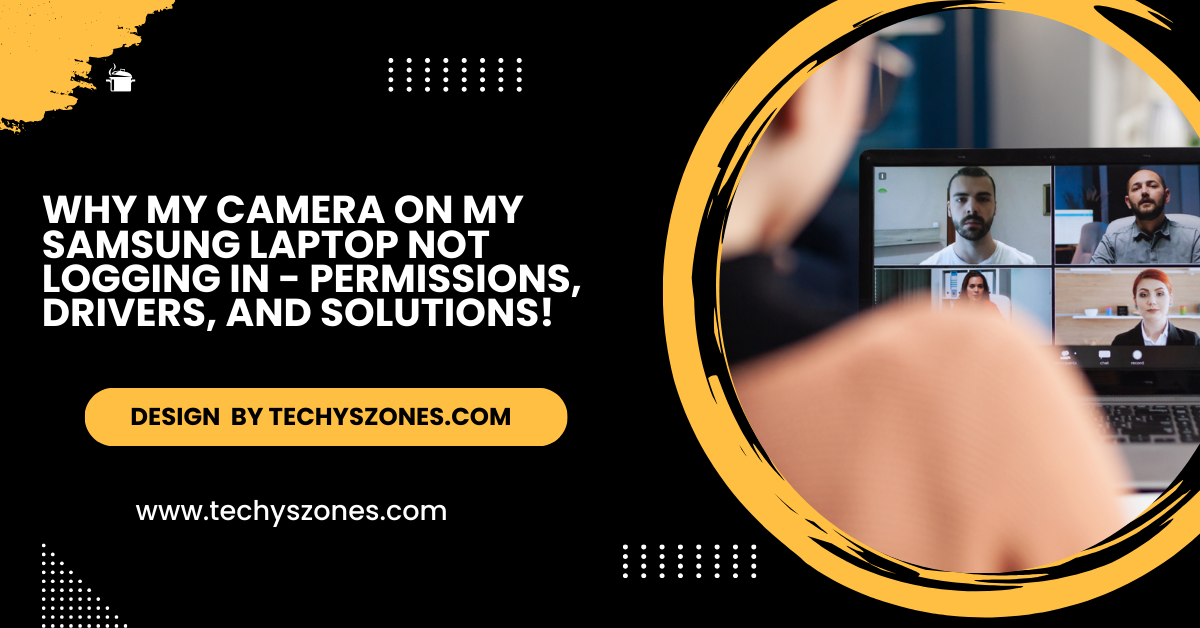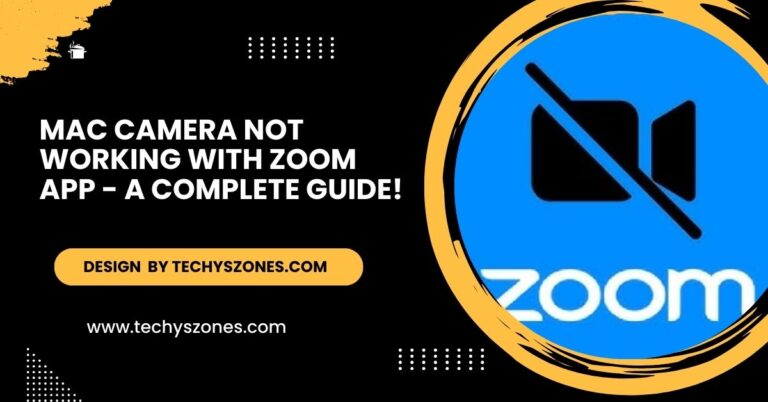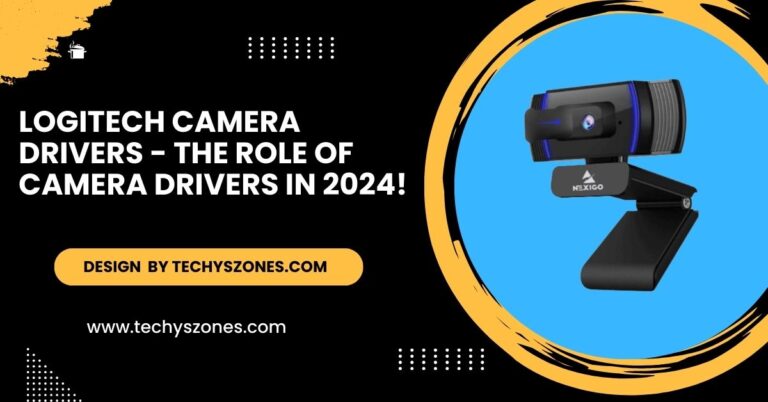Why My Camera On My Samsung Laptop Not Logging In – Permissions, Drivers, And Solutions!
Go to Settings > Privacy > Camera and toggle “Allow apps to access your camera” to On. Ensure apps like Windows Hello have permission to use the camera.
In this article, we’ll explore the reasons behind these issues and provide you with step-by-step instructions on how to resolve them.
Common Reasons Why Your Samsung Laptop Camera is Not Logging In:

There are several possible reasons why your Samsung laptop camera might not be working, especially if you’re relying on it for logging in through facial recognition, or using it for video calls. Here are the most common reasons:
Camera Permissions Are Disabled:
On Windows, your laptop needs specific permissions to use the camera. If these permissions are disabled, the camera won’t be able to log you in using facial recognition. Other apps or websites also require these permissions to access your camera. For instance, apps like Skype, Zoom, or video conferencing software cannot access your camera if you haven’t granted them permission.
Solution: Ensure that your camera is enabled in the Windows privacy settings. Follow the steps provided below to enable camera access:
- Go to Settings > Privacy > Camera.
- Under Allow apps to access your camera, toggle the setting to On.
- Scroll down and check that specific apps (like Windows Hello or Skype) have permissions to use the camera.
Outdated or Missing Camera Drivers:
An outdated or corrupt camera driver is one of the most common reasons for login issues. Without the right driver, the camera won’t be able to communicate with your laptop’s operating system. This can lead to problems with facial recognition or video calls, as the camera might not function at all.
Solution: Update or reinstall your camera drivers to ensure compatibility with your operating system:
- Press Windows + X and select Device Manager.
- Locate Imaging Devices, right-click your camera, and choose Update driver.
- If updating doesn’t work, try uninstalling the driver and then reinstalling it by restarting your laptop. Windows should automatically reinstall the necessary drivers.
You can also visit Samsung’s official support website to download the latest drivers manually if Windows doesn’t provide an updated version.
Also Read: https://techyszones.com/maraca-camera-brand/
Conflicting Software:
If you have installed third-party apps that also use the camera, they might interfere with your laptop’s camera access. For example, apps like video recording tools, other video chat software, or even photo apps can lock the camera, preventing Windows Hello from using it for facial recognition or other login features.
Solution: Close any applications that are using the camera. To ensure no software is interfering with the camera, use Task Manager to close apps:
- Press Ctrl + Shift + Esc to open the Task Manager.
- Under the Processes tab, locate any app that may be using the camera, like Zoom or Skype.
- Right-click on the app and select End Task.
Try logging in again after closing these apps.
Camera Disabled in BIOS:
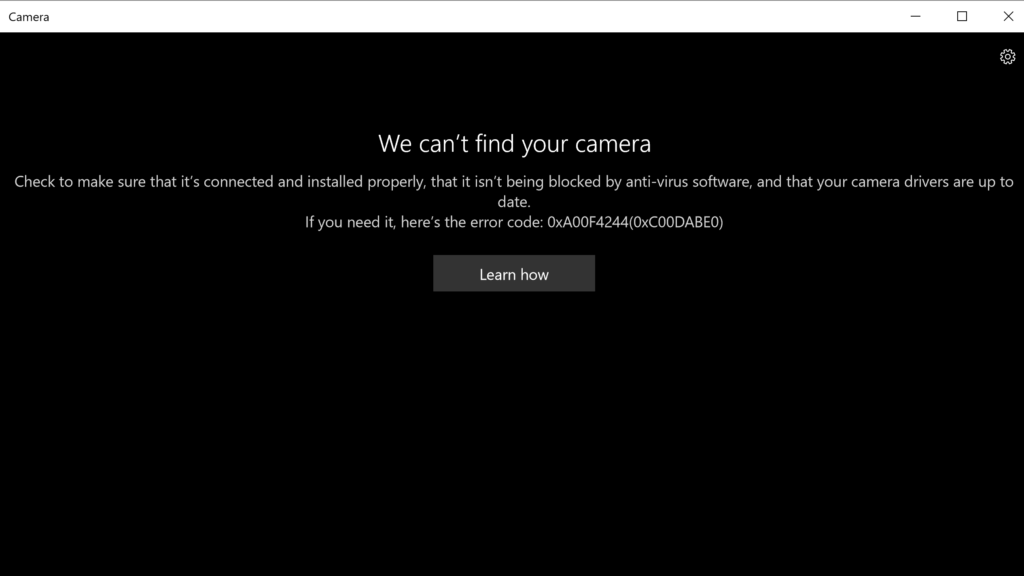
On some Samsung laptops, it is possible to disable the camera from the BIOS (Basic Input/Output System) settings. If the camera is disabled here, Windows will not recognize it, and you won’t be able to use it for facial recognition during login.
Solution: To re-enable the camera in BIOS:
- Shut down your Samsung laptop.
- Turn it on and immediately press the F2 key (or another specific key depending on your laptop model) to enter BIOS settings.
- Look for an option related to Integrated Peripherals or Advanced Settings.
- Check if the camera is listed as Disabled. If it is, change the setting to Enabled.
- Save your settings and exit BIOS.
How to Fix Camera Login Issues on Your Samsung Laptop:
Here’s how you can troubleshoot and resolve issues related to camera login:
Check Camera Permissions in Windows:
You need to ensure that Windows has permission to access your camera. Without permission, even facial recognition or video calling will not work. Here’s how you can check camera access in your laptop settings:
- Open Settings by pressing Windows + I.
- Go to Privacy.
- In the left-hand panel, select Camera.
- Under the Allow apps to access your camera section, make sure it is toggled to On.
- Scroll down to make sure apps like Windows Hello or any video apps have permission to access the camera.
Also Read: https://techyszones.com/maraca-camera-brand/
Update or Reinstall Camera Drivers:
Outdated or corrupted drivers can cause major issues with your laptop’s camera, preventing login or video call features. Here’s how to fix that:
- Right-click the Start button and select Device Manager.
- Expand Imaging Devices and right-click on your camera’s name.
- Select Update driver.
- Choose Search automatically for updated driver software. If no updates are available, try Uninstalling the driver and restarting your computer, which will trigger automatic reinstallation.
Close Conflicting Software:
Ensure that no other applications are using the camera. Conflicting apps can lock your camera and prevent other apps from accessing it. To close apps using the camera:
- Press Ctrl + Shift + Esc to open the Task Manager.
- Find any apps using the camera (like Skype, Zoom, etc.).
- Right-click and select End Task.
FAQ’s
1. Why is my camera not working for login on my Samsung laptop?
Answer: Common reasons include disabled camera permissions, outdated drivers, conflicting software, or camera settings disabled in BIOS. Check permissions, update drivers, and close any apps using the camera.
2. How do I enable camera permissions for login on my Samsung laptop?
Answer: Go to Settings > Privacy > Camera and toggle “Allow apps to access your camera” to On. Ensure apps like Windows Hello have permission to use the camera.
3. How do I update or reinstall my camera drivers?
Answer: Open Device Manager, right-click your camera under Imaging Devices, and select Update driver. If updating doesn’t work, uninstall the driver and restart your laptop to reinstall it.
4. What should I do if my camera is disabled in BIOS?
Answer: Restart your laptop, press F2 to enter BIOS, find the camera setting under Integrated Peripherals or Advanced Settings, and enable it. Save changes and exit BIOS.
5. What if none of the software solutions work?
Answer: If software fixes don’t resolve the issue, it might be a hardware problem. Consider contacting Samsung support or visiting a service center for a professional check-up.
Conclusion:
In conclusion, if your Samsung laptop camera isn’t logging in, common issues include disabled permissions, outdated drivers, conflicting software, or BIOS settings. By checking camera permissions, updating drivers, and resolving any conflicts, most problems can be fixed. If these solutions don’t work, it may be time to check for hardware issues or contact Samsung support for assistance.
Related Post:
- Also Read: Camera Repair – Repair Tips And Advice!
- Also Read: Ring Camera Subscription – A Complete Guide!
- Also Read: Film Camera 35mm – A Nostalgic Photography Journey!