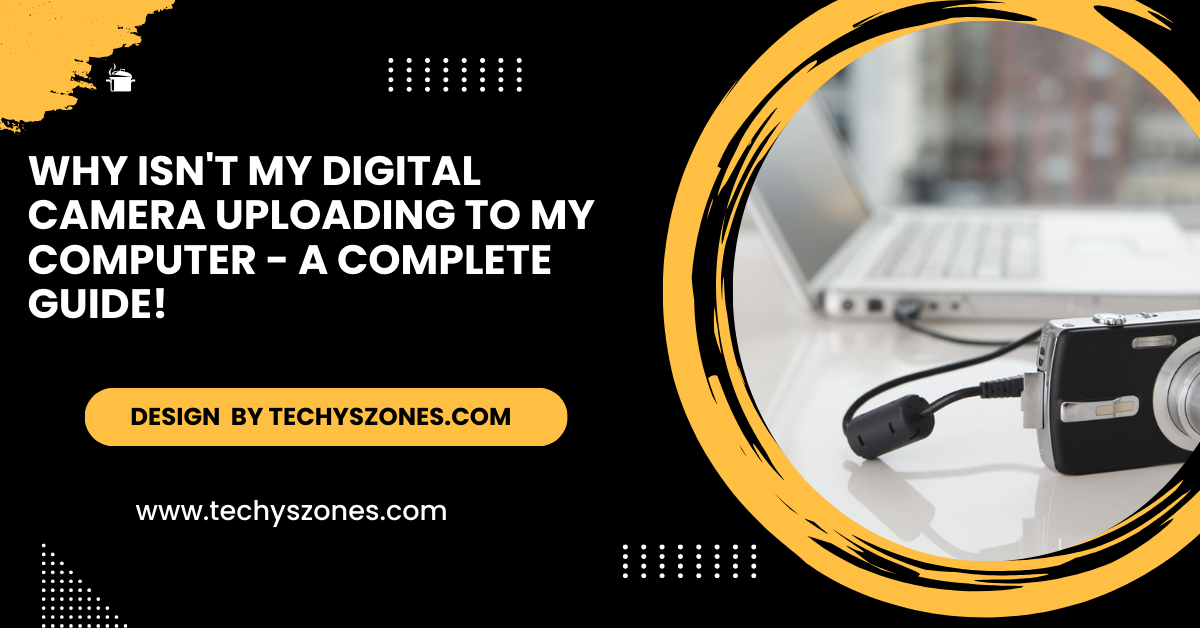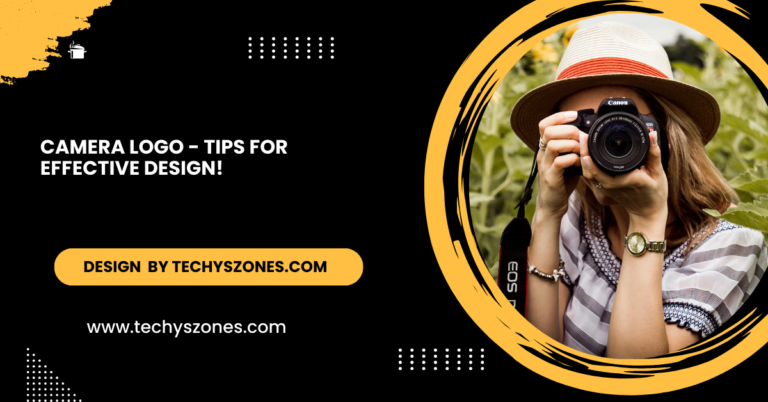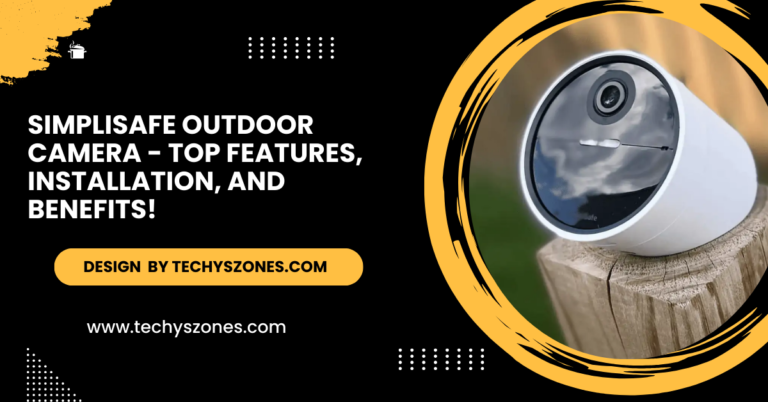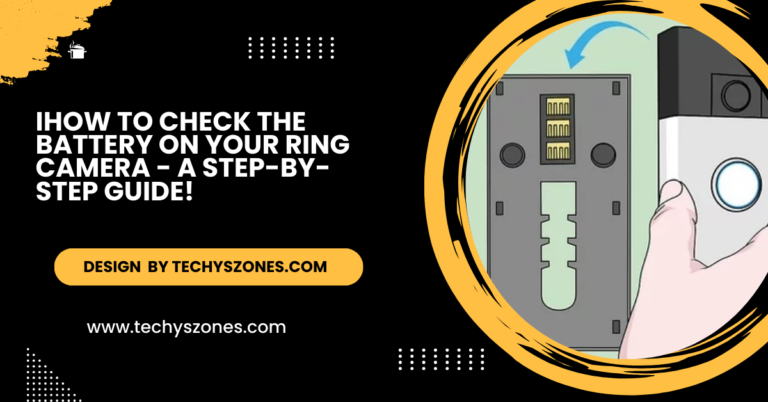Why Isn’t My Digital Camera Uploading To My Computer – A Complete Guide!
Camera upload issues stem from faulty connections, outdated drivers, or incorrect settings. Update drivers, check cables, or use a card reader.
In this article, we explore the reasons why your digital camera might not upload photos to your computer. From connection problems to software glitches, discover practical solutions to troubleshoot and ensure a smooth, hassle-free photo transfer process.
Common Reasons Your Camera Isn’t Uploading:

- Faulty USB Connection: The USB connection is the most common culprit. If the cable is damaged, loose, or incompatible, your camera won’t connect to the computer. Additionally, debris in the USB ports or wear and tear from frequent use can also hinder a proper connection.
- Outdated or Missing Drivers: Drivers are essential for communication between your camera and computer. If these drivers are outdated or missing, your computer may fail to recognize the device. This issue is especially common when using older cameras with newer operating systems.
- Incorrect Camera Settings: Digital cameras often have specific data transfer modes. If your camera is set to the wrong mode (e.g., not on Mass Storage Mode or PC Mode), the computer might not detect it as a storage device.
- Unsupported File Formats: Some digital cameras save images in advanced formats, such as RAW files, which may not be recognized by your computer’s default software. Without the necessary codecs or programs, your computer might not display or transfer these files.
- Software Conflicts: Certain antivirus programs or system processes may block your camera connection. These conflicts can occur when security software mistakenly identifies your camera as a potential risk.
- Memory Card Problems: A corrupted or damaged memory card can lead to upload failures. Even if the card appears functional in the camera, it might not be readable by your computer.
- Operating System or Firmware Incompatibility:An outdated operating system or camera firmware can create compatibility issues, preventing a seamless connection.
In-Depth Solutions to Fix the Issue:
Inspect and Test the USB Connection:
- Examine the Cable: Ensure the USB cable is free of visible damage. Frayed wires or bent connectors can disrupt the connection.
- Try a Different Cable: Use a new or compatible cable designed for data transfer, as some cables are only meant for charging.
- Test Other Ports: Plug the cable into different USB ports on your computer. If using a USB hub, connect directly to the computer instead.
Also Read: Mevo Camera – Features & Benefits for Live Streaming!
Update or Reinstall Drivers:
- Go to your computer’s Device Manager.
- Locate your camera under Imaging Devices or Universal Serial Bus Controllers.
- Right-click on the device and select Update Driver.
- If updating doesn’t work, uninstall the driver, then reconnect your camera to let the system reinstall it automatically.
Pro Tip:
Visit the camera manufacturer’s website to download the latest drivers specifically for your camera model.
Adjust Camera Settings:

- Power on your camera and navigate to the settings menu.
- Look for options like USB Connection Mode, PC Mode, or Mass Storage.
- Enable the appropriate mode for data transfer.
Pro Tip:
Some cameras may require you to install companion software for proper communication with your computer. Check your camera’s manual for detailed instructions.
Use a Memory Card Reader:
If the direct camera-to-computer connection doesn’t work, remove the memory card and use an external card reader. This method bypasses potential camera issues and allows direct access to your photos.
- Insert the memory card into the reader.
- Plug the card reader into your computer’s USB port.
- Navigate to the card’s storage in your file explorer.
Check for File Compatibility:
- Verify the file format of your photos (e.g., JPEG, RAW).
- Install necessary software, such as Adobe Lightroom or a RAW file viewer, to open unsupported formats.
- Consider converting RAW files to JPEG using your camera settings or specialized software.
Also Read: Geeni Lookout 2k Outdoor Auto-Follow Camera Not Working Properly – Step-by-Step Fix!
Temporarily Disable Antivirus Software:
- Open your antivirus program and turn off real-time scanning temporarily.
- Try reconnecting your camera to see if the issue resolves.
- Remember to re-enable your antivirus software after the transfer.
Reformat the Memory Card:

- Back up any recoverable data using recovery software.
- Reformat the card using your camera or computer.
- Be cautious, as formatting will erase all existing data.
Preventive Measures for Smooth Uploads:
Regularly Update Software:
- Keep your camera’s firmware updated to ensure compatibility with modern systems.
- Update your computer’s operating system and photo management software.
Also Read: Action Camera Flashlight – Types, Features, and Creative Uses!
Use Quality Accessories:
Invest in high-quality USB cables, memory cards, and card readers to avoid hardware-related issues.
Back Up Photos Frequently:

- Transfer and back up your photos after every session to reduce the risk of data loss.
- Use cloud storage or external hard drives for added security.
Handle Equipment Carefully:
- Store your camera and accessories in a safe, dry place.
- Avoid exposing the camera to dust, moisture, or extreme temperatures.
When to Seek Professional Assistance:
If you’ve tried all the above solutions and still face issues, it may be time to consult a professional. Possible hardware problems, such as damaged USB ports or a defective memory card slot, might require repair or replacement.
FAQ’s
Why isn’t my computer recognizing my camera?
This issue could be caused by a faulty USB connection, outdated drivers, or incorrect camera settings. Check your USB cable and port, update drivers, and ensure the camera is set to the correct transfer mode.
2. Can I transfer photos without a USB cable?
Yes, many modern cameras offer wireless transfer options via Wi-Fi, Bluetooth, or NFC. Check your camera’s manual for steps to connect wirelessly to your computer or smartphone.
3. Why won’t my RAW files open on my computer?
Your computer may not support RAW files by default. Install software like Adobe Lightroom, Photoshop, or a RAW file viewer to open and edit these files. Alternatively, convert RAW files to JPEG using your camera or editing software.
4. What should I do if my memory card is corrupted?
First, attempt to recover your data using recovery software like Recuva or EaseUS. After recovering files, reformat the memory card either on your camera or computer to fix the corruption.
5. Do I need specific drivers for my camera?
Yes, some cameras require specific drivers to communicate with your computer. Visit the manufacturer’s website to download and install the latest drivers for your camera model.
Conclusion:
In conclusion, if your digital camera isn’t uploading to your computer, common issues include faulty connections, outdated drivers, or incorrect settings. Troubleshoot step by step, ensuring proper cables, updated software, and correct camera modes. Exploring alternatives like card readers or wireless transfers can also resolve the problem, ensuring your photos reach your computer efficiently and hassle-free.