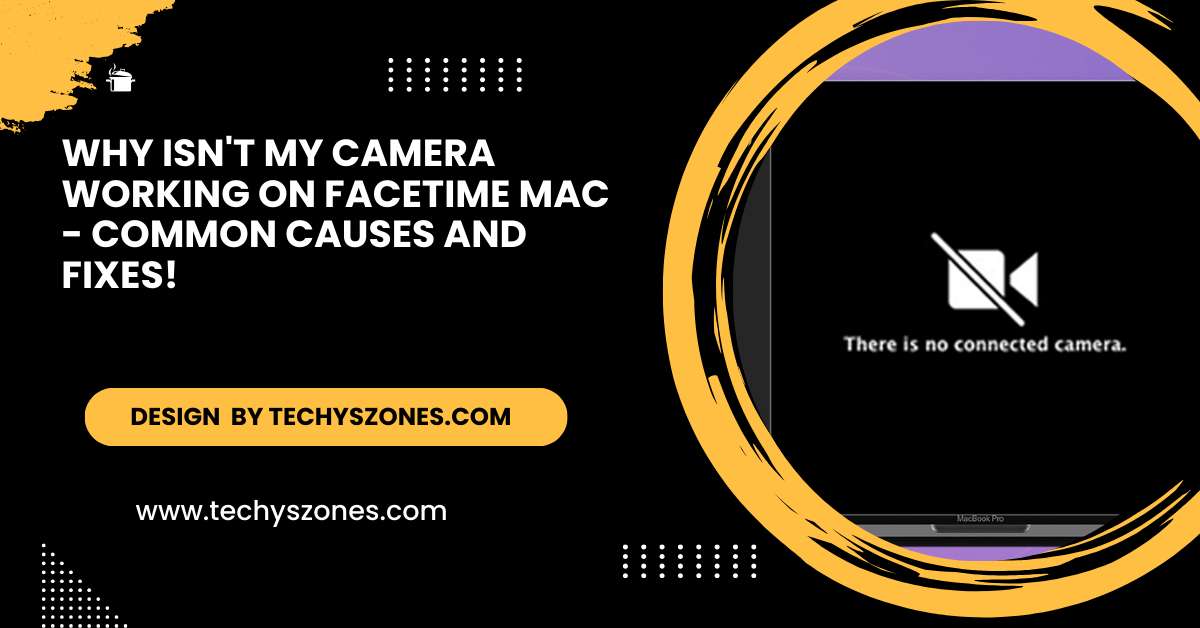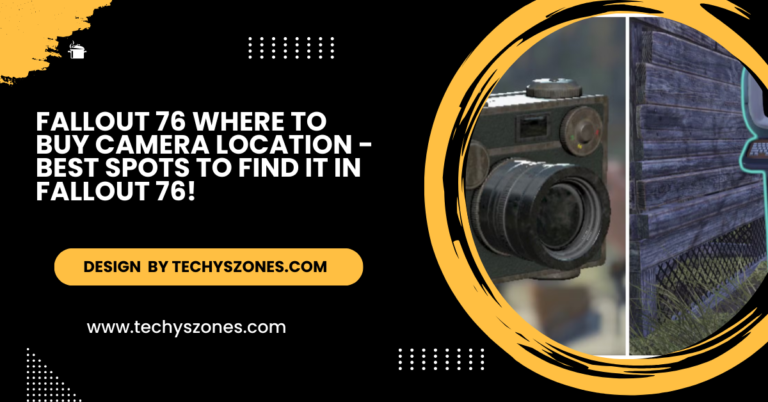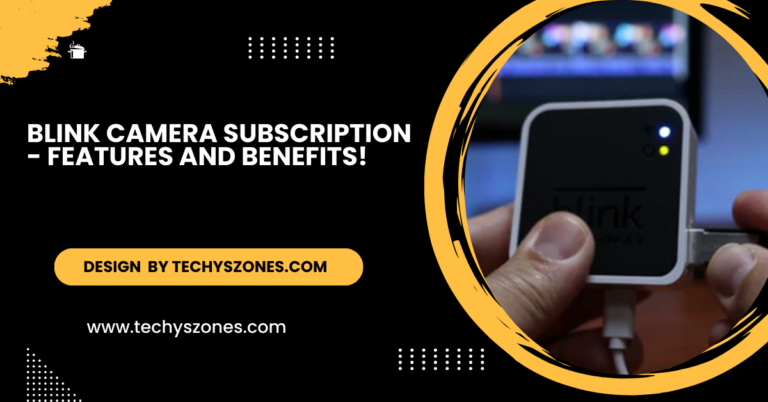Why Isn’t My Camera Working On Facetime Mac – Common Causes And Fixes!
If FaceTime camera isn’t working on your Mac, it could be due to software glitches, permission issues, or conflicting apps. Try restarting and updating.
In this article, we’ll explore the potential reasons why your camera might not work with FaceTime and provide comprehensive solutions to help you fix it.
Common Reasons for FaceTime Camera Issues on Mac:
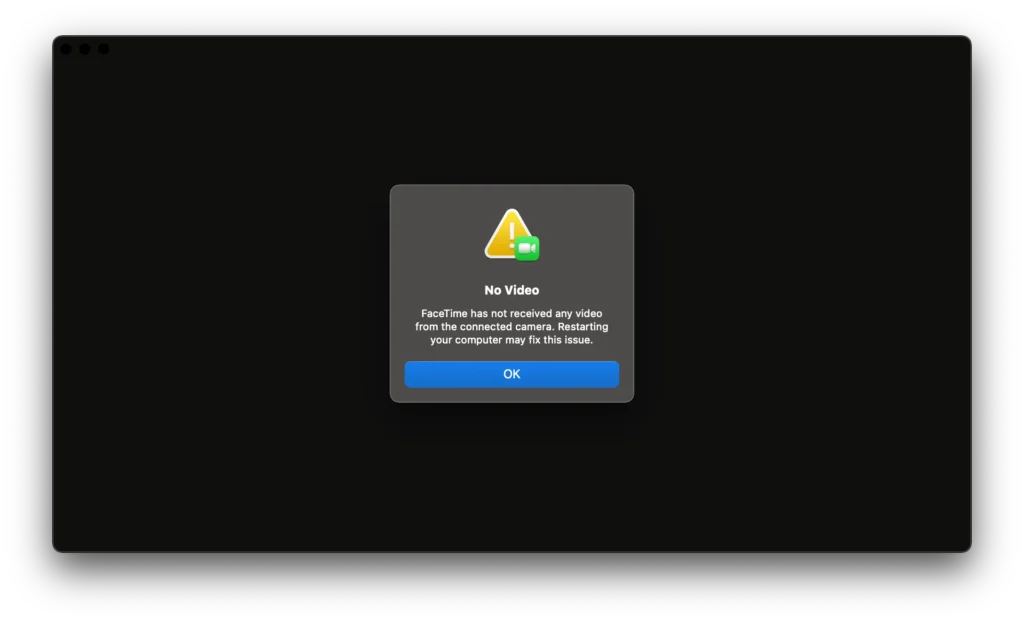
- Camera Not Detected by macOS: When your Mac fails to detect the built-in or external camera, it’s often due to system glitches, outdated drivers, or misconfigured hardware. This issue can prevent FaceTime from accessing the camera.
- Another App Using the Camera: macOS does not allow multiple apps to use the camera simultaneously. If applications like Zoom, Skype, or Teams are open, FaceTime might not gain access to the camera.
- Privacy and Permissions Restrictions: Your Mac has a built-in privacy system to protect your data. If FaceTime doesn’t have the required permissions to access the camera, it won’t work. This can occur if permissions were accidentally denied or not granted during the initial setup.
- Outdated macOS or FaceTime Version: Using an outdated version of macOS or FaceTime can cause compatibility issues. Updates often include bug fixes and performance improvements that may resolve the camera problem.
- Software Conflicts or Bugs: Certain third-party apps or recent software updates may introduce conflicts that disrupt FaceTime’s ability to use the camera.
- Hardware Problems: In rare cases, the issue might be hardware-related. This includes physical damage to the camera or internal connections.
Detailed Solutions to Fix FaceTime Camera Issues:
If your FaceTime camera isn’t functioning correctly, it can disrupt video calls and other important activities. Here’s a detailed guide to help you troubleshoot and fix common FaceTime camera problems:
Restart Your Mac:
Sometimes, minor glitches can affect the camera’s performance. Restarting your Mac can resolve many temporary software issues.
- Click the Apple Menu in the top-left corner.
- Select Restart and wait for your Mac to reboot.
- Open FaceTime again to check if the camera is working.
Also Read: Iphone Front Camera Not Working – Common Causes & Fixes!
Check Camera Permissions:
Ensure FaceTime has permission to access your camera.
- Go to System Preferences > Security & Privacy > Privacy tab.
- Select Camera from the sidebar.
- Make sure FaceTime is checked in the list of apps with camera access.
Close Conflicting Applications:
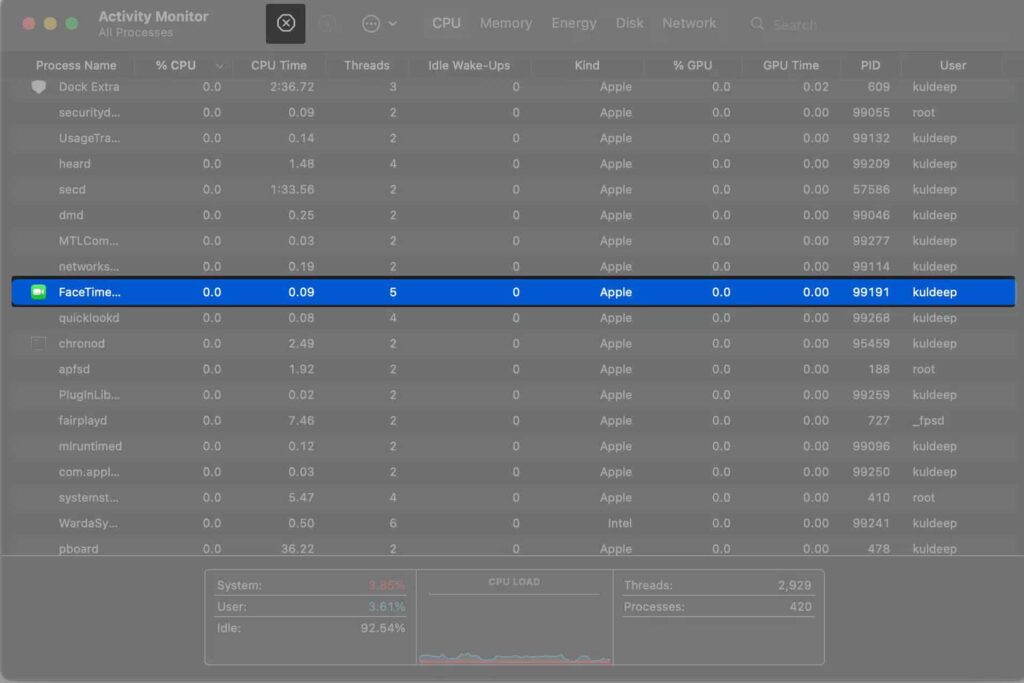
Applications like Zoom or Skype might be using the camera, preventing FaceTime from accessing it.
- Quit all running apps that might use the camera.
- Relaunch FaceTime and test the camera.
Update macOS:
Outdated software can cause compatibility issues with your camera.
- Open System Preferences > Software Update.
- If an update is available, click Update Now and follow the on-screen instructions.
- Restart your Mac after the update and test FaceTime.
Reset the SMC (System Management Controller):
Resetting the SMC can resolve hardware-related issues, including those affecting the camera.
For Macs with the T2 chip:
- Shut down your Mac.
- Hold the Power button for 10 seconds, then release.
- Wait a few seconds and turn on your Mac.
Also Read: Is It Illegal For Intersections To Be Monitered By Cameras – A Comprehensive Guide!
For other Macs:
- Shut down your Mac.
- Hold Shift + Control + Option and the Power button simultaneously for 10 seconds.
- Release all keys and turn on your Mac.
Test the Camera in Other Apps:
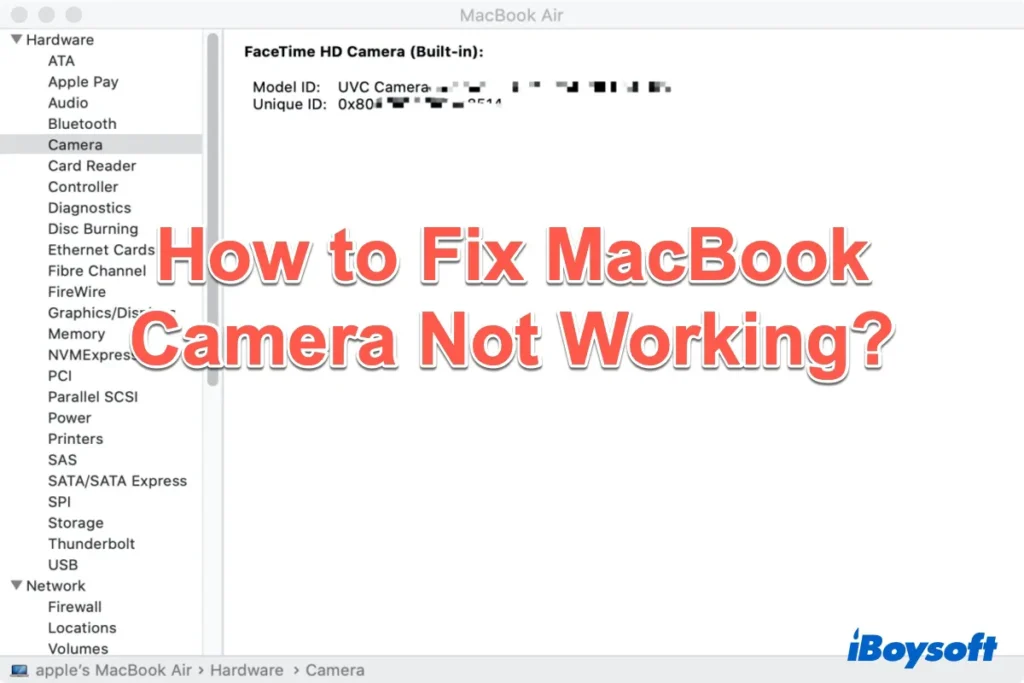
Verify if the camera issue is specific to FaceTime.
- Open Photo Booth or QuickTime Player and try using the camera.
- If the camera works, the problem is likely with FaceTime.
Reinstall FaceTime:
Corrupted app files might cause FaceTime camera issues. Reinstalling FaceTime can help.
- Open the App Store, search for FaceTime, and install it again.
Check Hardware Issues:
If none of the software solutions work, your camera might have a hardware problem.
- Inspect the camera lens for dirt or physical damage.
- Consider visiting an Apple Store or an authorized service center for assistance.
Also Read: Best Canon Camera – The Ultimate Budget Mirrorless Camera!
Inspect for Hardware Issues:
If none of the above solutions work, inspect your Mac for hardware damage.
- Check for dust or physical obstructions near the camera lens.
- If you suspect hardware failure, contact Apple Support or visit an Apple Store.
Preventive Tips to Avoid Camera Issues:
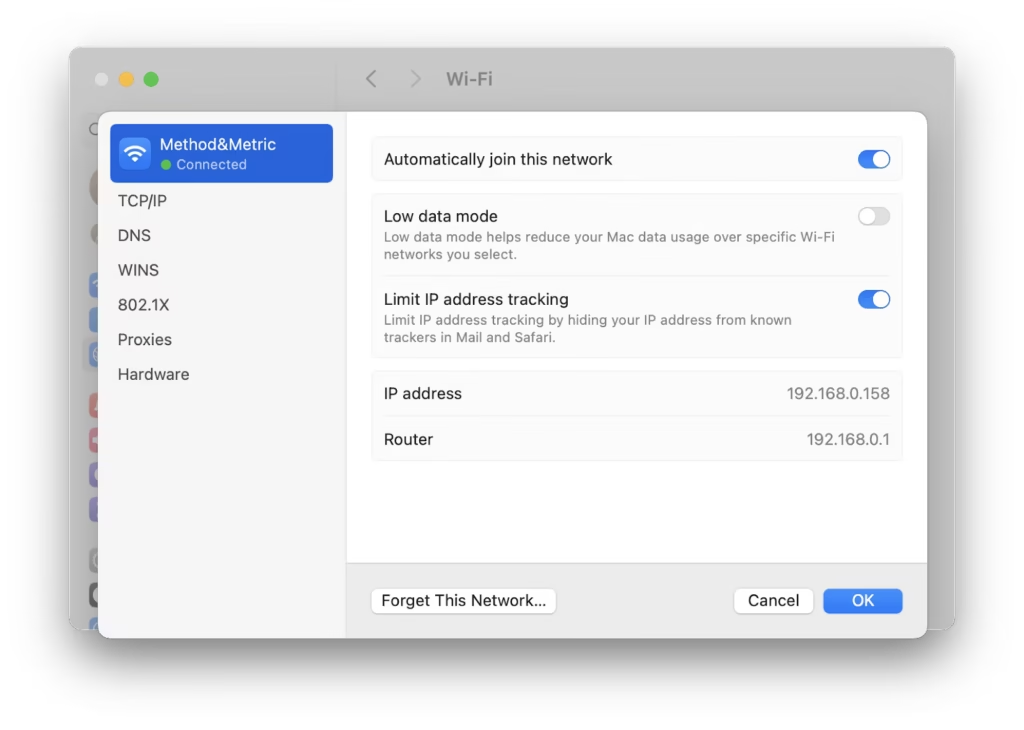
- Keep Software Updated: Regularly update macOS and apps to ensure compatibility and performance.
- Use Apps Responsibly: Avoid running multiple apps that require camera access simultaneously.
- Handle Your Mac Carefully: Protect your device from physical damage, especially near the camera area.
- Regularly Check Permissions: Periodically review and manage app permissions in your Mac’s settings.
Keep Software Updated
- Regularly update macOS and all installed apps to maintain compatibility and optimal performance.
- Use Apps Responsibly: Avoid running multiple apps that require camera access simultaneously to prevent conflicts.
- Handle Your Mac Carefully: Protect your Mac from physical damage, especially around the camera area, to avoid hardware issues.
FAQs
1. Can I use an external camera for FaceTime on my Mac?
Yes, you can use an external camera with FaceTime. Plug it into your Mac, and ensure it is recognized in System Settings → Displays & Camera. Select it as the default camera in FaceTime’s settings.
2. How can I check if my camera is working?
Test the camera using Photo Booth or QuickTime Player. If it works in these apps, the problem is specific to FaceTime.
3. Can macOS updates cause FaceTime camera issues?
Yes, sometimes macOS updates introduce temporary bugs that affect app functionality. Keeping your system and apps up to date with patches usually resolves such issues.
4. Why doesn’t my camera work after resetting my Mac?
After a reset, system settings or permissions might need reconfiguration. Ensure FaceTime has camera permissions, and verify that no other apps are conflicting with FaceTime’s camera usage.
5. Are FaceTime camera issues common in older Mac models?
Yes, older Macs may face compatibility issues or hardware wear that affects the camera’s performance. Updating software and ensuring the camera hardware is clean and undamaged can help.
Conclusion:
Camera issues on FaceTime for Mac can stem from software glitches, conflicting apps, or hardware problems. By following the steps outlined in this guide, you can identify the cause and implement an effective solution. Regular maintenance and updates can help prevent future issues, ensuring a smooth FaceTime experience. If all else fails, don’t hesitate to seek professional assistance.