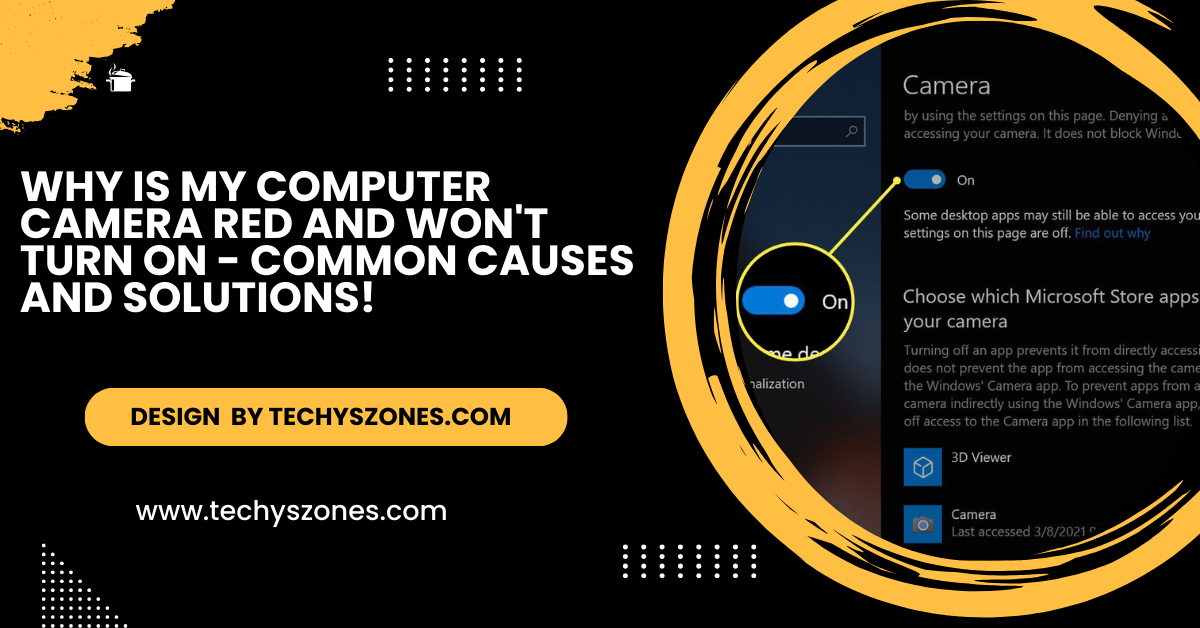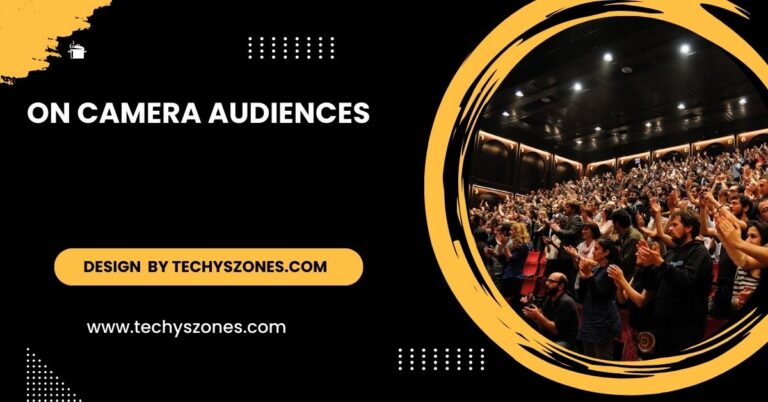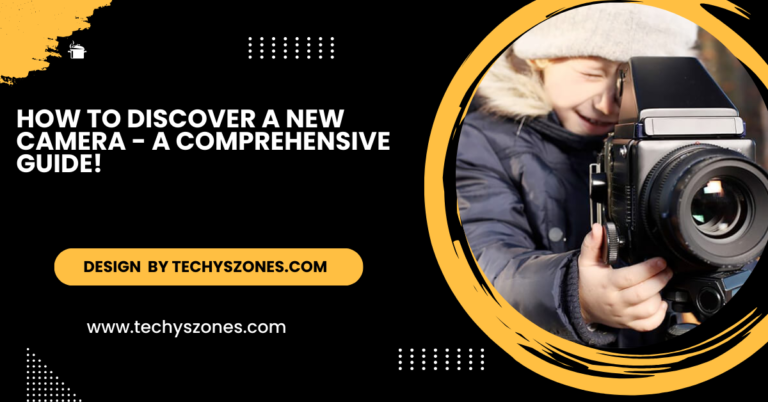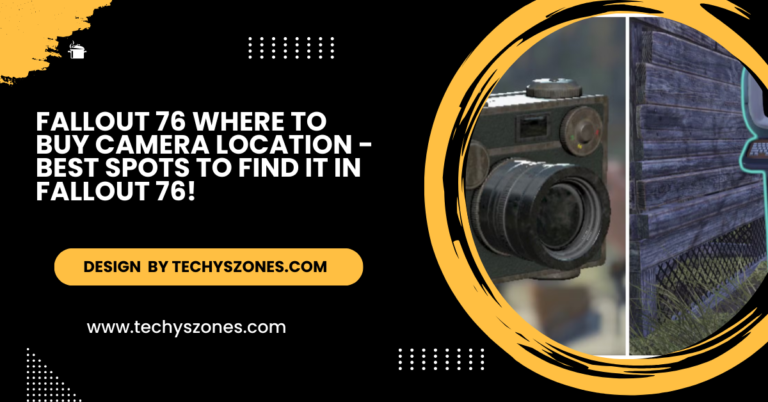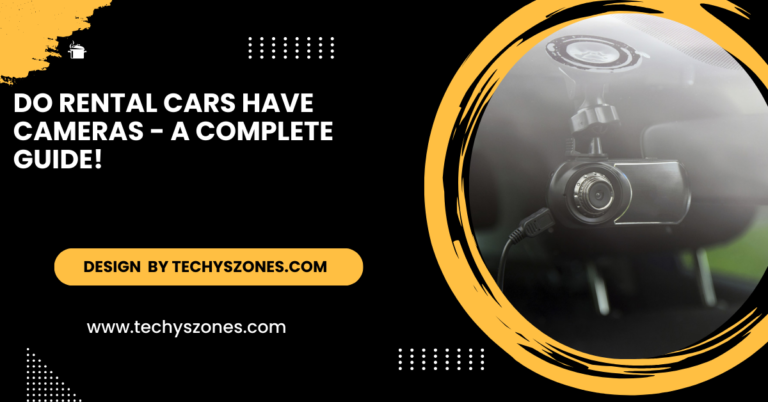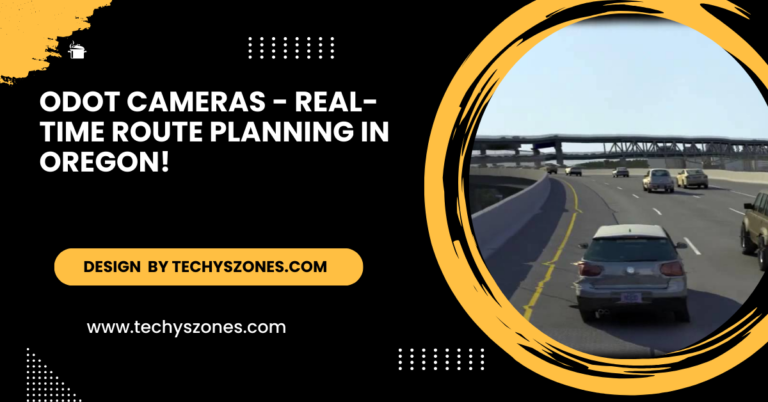Why Is My Computer Camera Red And Won’t Turn On – Common Causes and Solutions!
A red camera light means it’s active, disabled, or facing issues. Fix by adjusting privacy settings, closing apps, updating drivers, or checking for physical blocks.
In this article, we’ll explore the common reasons behind the red light on your camera and why it won’t turn on, as well as steps you can take to fix the issue. Whether you’re using a built-in laptop camera or an external webcam, these tips will help you troubleshoot the problem effectively.
What Does the Red Light on Your Camera Mean?

The red light near your camera usually serves as a status indicator, meaning different things depending on the model and manufacturer. Generally, it means the camera is either active or experiencing an issue. Here are some common interpretations of a red light:
- Privacy Mode: Many newer laptops and webcams have a privacy feature that shows a red light when the camera is disabled or when the privacy shutter is closed. This is a built-in security measure designed to prevent unauthorized access to your camera.
- Camera in Use by Another App: Sometimes, the red light indicates that the camera is already in use by another program or application, which might be preventing the camera from working with the app you’re trying to use.
- Hardware or Software Problem: In some cases, the red light might point to a more technical issue, such as a hardware malfunction, outdated drivers, or software conflicts.
Common Causes for a Red Camera Light and Camera Not Turning On:
Let’s break down the most common reasons for this issue and what might be preventing your camera from working properly.
Privacy Settings on Your Computer:
Your computer’s privacy settings can block apps from accessing the camera. Both Windows and macOS have built-in privacy controls that allow you to limit which apps can use your camera. This is a great security feature, but it can also cause your camera to remain inactive if it’s accidentally blocked.
Also Read: Hero 5 How To Turn Off Camera – A Complete Guide for Beginners and Pros!
Background Apps Already Using the Camera:
Another frequent cause is that an application running in the background may already be using your camera. Apps like Zoom, Skype, Microsoft Teams, or even your browser could have reserved the camera for their own use, stopping other programs from accessing it.
Camera Disabled in Device Settings:
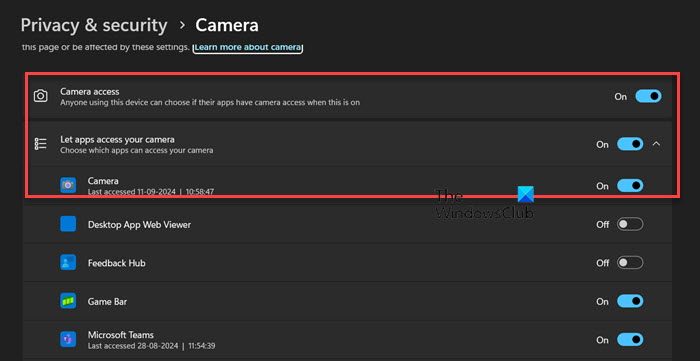
On Windows, the camera may be disabled at the system level, either manually or due to system changes. This can happen after a system update, software installation, or even due to a glitch. In this case, the camera needs to be re-enabled via Device Manager.
Outdated or Corrupted Camera Drivers:
Drivers act as a bridge between the hardware (your camera) and the operating system. If these drivers become outdated, corrupted, or incompatible with recent system updates, the camera may stop working. This can often happen after major OS updates or when switching between different apps that require the camera.
Physical Obstruction (Lens Cover or Privacy Shutter):
Many laptops now come with physical privacy shutters that can be closed to block the camera. If this shutter is closed or if an external webcam has a lens cap on, the camera won’t activate, and the red light may appear to signal this.
Also Read: How Long Until Battery Discharges from Polariod 600 Camera – Updates For 2024!
How to Fix the Red Light Camera Issue:
Now that we’ve identified the most common causes, let’s go over solutions to help you troubleshoot and fix the issue.
Adjust Camera Privacy Settings:
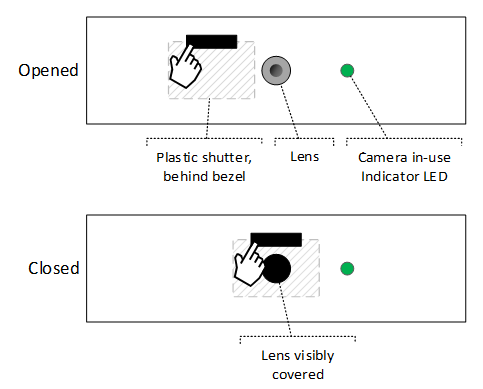
If your operating system’s privacy settings are blocking camera access, you can quickly adjust them:
For Windows:
- Go to Settings > Privacy > Camera.
- Ensure the toggle switch for “Allow apps to access your camera” is turned on.
- Scroll down and make sure the specific app you’re using (Zoom, Skype, etc.) is granted permission to use the camera.
For macOS:

- Open System Preferences.
- Go to Security & Privacy > Camera.
- Make sure the app you want to use has camera access enabled.
Close Background Applications:
Check if any applications are using your camera in the background. Here’s how you can do that:
- On Windows, press Ctrl + Shift + Esc to open the Task Manager. Look for any apps that might be using the camera (such as video conferencing tools) and close them.
- On Mac, open Activity Monitor from the Applications > Utilities folder, and check for camera-using apps. Force quit any unnecessary ones.
Enable Camera in Device Manager (Windows Only):
If your camera is disabled in Device Manager, follow these steps to enable it:
- Right-click the Start button and select Device Manager.
- Expand the Cameras section.
- Right-click on your camera and choose Enable device if it’s disabled.
If the camera is already enabled, but not functioning, you can try updating or reinstalling the camera driver.
Also Read: Logitech Camera Drivers – The Key Role of Camera Drivers in 2024!
Update or Reinstall Camera Drivers:
Updating or reinstalling drivers can often solve camera problems, especially if the issue is caused by compatibility problems or software corruption.
- Windows: Go to Device Manager > Cameras, right-click your camera, and select Update driver. If that doesn’t fix the issue, try uninstalling the driver and restarting your computer. Windows will reinstall the appropriate drivers upon reboot.
- Mac: For Mac users, ensure that your system software is up-to-date by going to System Preferences > Software Update.
Check Physical Lens Covers or Privacy Shutters:
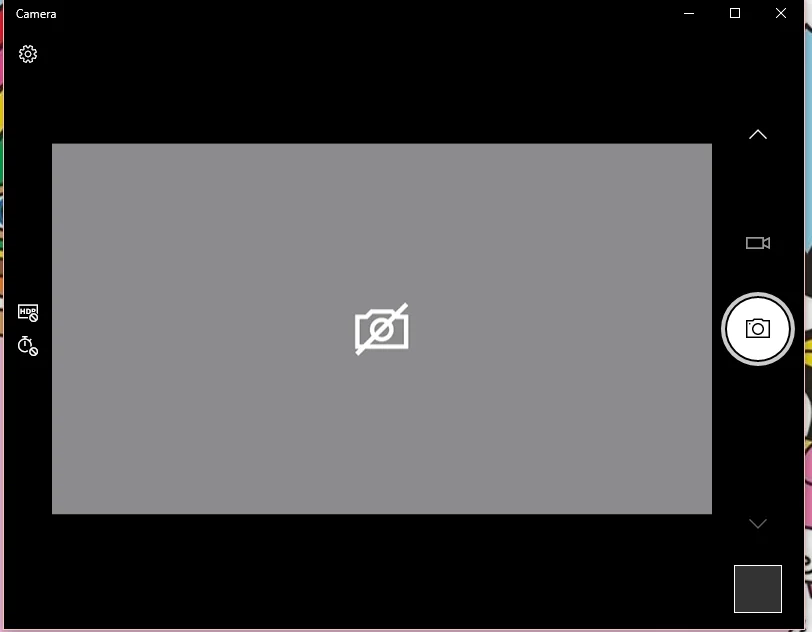
If your laptop or external webcam has a built-in privacy shutter or lens cover, ensure it’s open. This is a common feature on newer laptops and webcams, designed for privacy protection. Double-check that this cover isn’t physically blocking the camera.
Other Troubleshooting Tips:
If you’ve gone through all the above steps and your camera still won’t turn on, try these additional troubleshooting tips:
- Restart Your Computer: A simple restart can often fix software glitches or release resources tied up by background applications. Reboot your system and check if the camera works.
- Test the Camera in Different Applications: Try using the camera with different applications. If your camera works in some apps but not others, the issue might be with the specific app and its settings, rather than with your camera or system.
- Run a System Scan for Errors (Windows): If you suspect there’s a deeper system issue, run a system file check. This process scans your Windows system for corrupted or missing files and attempts to repair them.
Here’s how:
- Open the Command Prompt as an administrator.
- Type sfc /scannow and press Enter.
- Wait for the system scan to complete. It will repair any detected issues automatically.
Use an External Webcam as a Temporary Fix:
If your built-in camera isn’t functioning and you need an immediate solution, consider using an external USB webcam. These cameras often come with their own drivers and software, which can bypass any issues with your built-in camera.
Also Read: How To Find Model Number On Sony Camera – Discover Your Sony Camera Model!
When to Contact Technical Support:
If none of the above solutions work, it may be time to contact technical support for further assistance. If your device is still under warranty, the manufacturer may offer a repair or replacement. This is especially important if there’s a hardware failure causing the red light or camera malfunction.
FAQ’s
1. What does the red light on my camera mean?
The red light typically indicates that your camera is active, disabled due to privacy settings, or experiencing a technical issue.
2. Why is my camera not turning on?
Common causes include privacy settings blocking access, background apps using the camera, outdated drivers, or a physical obstruction like a closed privacy shutter.
3. How can I fix a red light camera issue?
Check privacy settings, close background apps, enable the camera in Device Manager, update or reinstall drivers, and ensure the privacy shutter is open.
4. What should I do if my camera is in use by another app?
Close any unnecessary apps that may be using the camera, such as Zoom or Skype, and try restarting the camera application.
5. When should I contact technical support for camera issues?
If the camera still doesn’t work after troubleshooting, it may indicate a hardware problem. Contact technical support if your device is under warranty.
Conclusion:
In conclusion, a red light on your camera often indicates activity, privacy settings, or a technical issue. Common causes include blocked access, background apps, or outdated drivers. Fixes include adjusting privacy settings, closing apps, and updating drivers. If the camera still won’t work after troubleshooting, it may be a hardware issue requiring technical support.