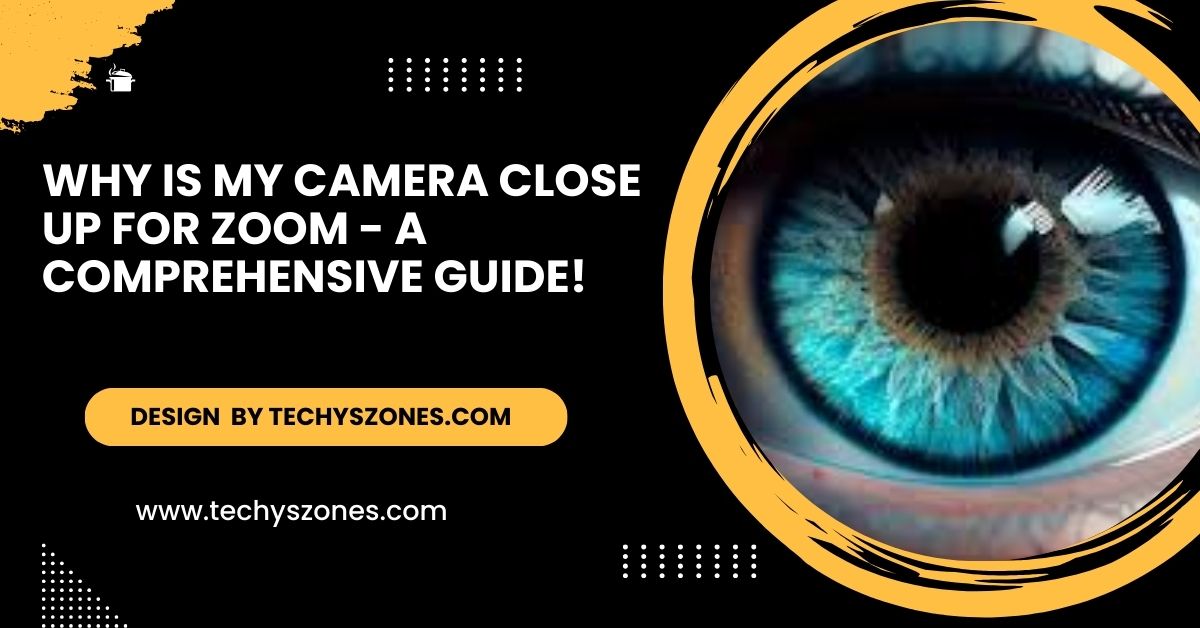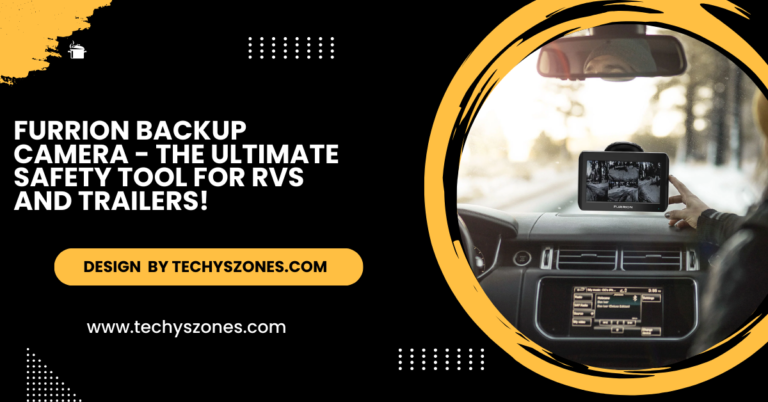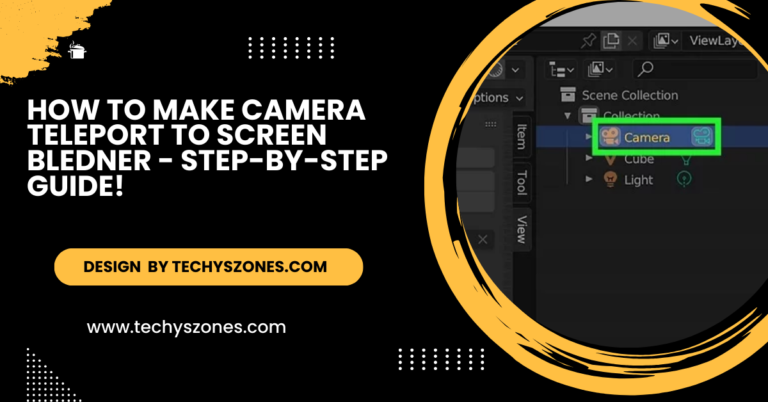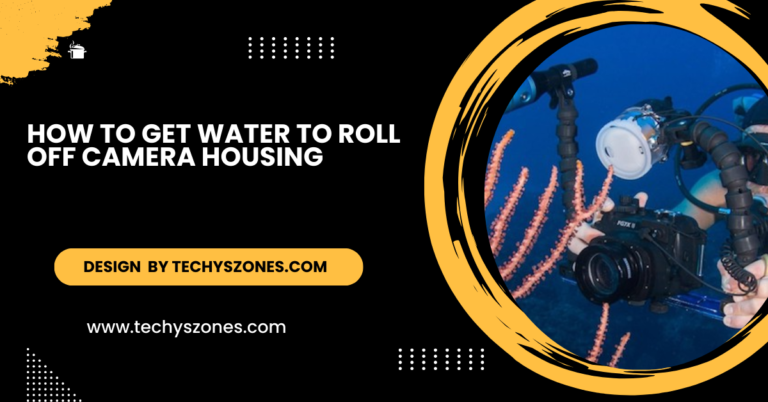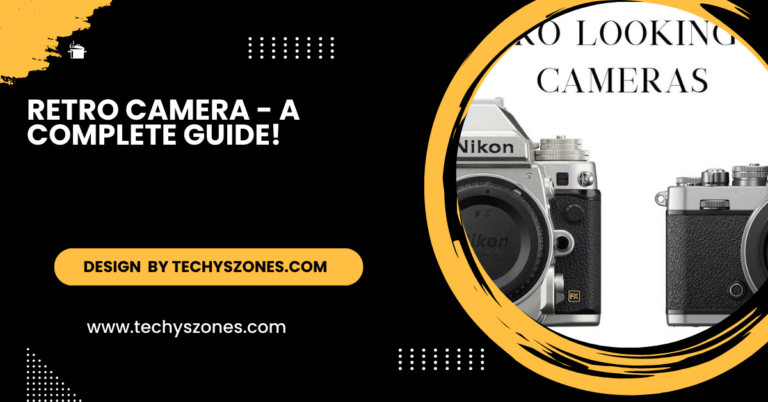Why Is My Camera Close Up For Zoom – A Comprehensive Guide!
why is my camera close up for Zoom? This provides solutions like adjusting, repositioning the camera, or upgrading your webcam.
This article will help you understand the causes of this problem and offer practical solutions to enhance your video conferencing experience.
Common Causes of a Zoomed-In Camera on Zoom:

Several factors can cause why is my camera close up for Zoom. Below are the most common reasons:
Camera Field of View (FOV) Limitations:
The field of view (FOV) is the area that a camera can capture in a single frame. It determines how wide or narrow your image appears on-screen. Built-in laptop webcams or older external cameras tend to have a narrower FOV, which can make you look closer to the camera than you are. If your camera’s FOV is limited, it may not capture enough of the surrounding area, resulting in a zoomed-in appearance.
Solution:
- Consider upgrading to a wide-angle camera. Many external webcams today offer a wider FOV, allowing you to be better framed within the shot and giving a more natural look.
- If you don’t want to invest in a new camera, you can try moving your laptop or webcam further away from you, though this might not always be practical.
Zoom Software Settings:
Why is my camera close up for Zoom could be due to Zoom software settings that focus on your face or center you in the frame, creating a “zoomed-in” effect.. Sometimes, these settings can automatically focus on your face or centre you within the frame, causing a “zoomed-in” effect, especially if Zoom’s software detects that you’re too far from the camera.
Solution:
Check your Zoom settings:
- Open Zoom and navigate to Settings.
- Go to Video settings and look for the Aspect Ratio and Zoom options.
- Make sure the “HD” option is turned off if you want a more zoomed-out and wider appearance, as enabling HD may narrow your view.
- In some cases, enabling the Touch Up My Appearance feature may also add to the close-up effect, so try turning that off if necessary.
Read More: Are Traffic Cameras A Threat – A Deep Dive into Their Effectiveness!
Third-Party Camera Applications:
If you’re using third-party apps like ManyCam or OBS, they may adjust your camera’s zoom level. These applications can cause why is my camera close up for Zoom without you realizing it.
Solution:
- Open your third-party camera software and check the zoom and aspect ratio settings.
- Make sure you’re not zoomed in through the external app. Most of these programs have an intuitive interface that allows you to adjust the zoom manually or reset it to default settings.
- Close any unnecessary camera-related apps before starting your Zoom meeting to prevent conflicts.
The camera hardware built into some laptops may not be designed with a wide field of view or advanced zoom settings. Some laptops may have older or lower-quality cameras with a limited field of view, which can make your camera appear close up for Zoom.
Even some external cameras have limited zoom-out capabilities, leading to the same problem.
Solution:
- If your laptop’s built-in camera isn’t performing well, upgrading to an external webcam can solve the issue. Look for cameras that offer features like 1080p resolution, wide-angle lenses, and adjustable zoom settings.
- For immediate relief, position your laptop or camera at a greater distance to expand the field of view.
Lens Type or Position:
Different types of camera lenses capture images in distinct ways. A wide-angle lens will allow for more of the background and surrounding area to be captured, while a telephoto or narrow-angle lens will focus more on a smaller, close-up view.
Solution:
- Ensure that you’re using a wide-angle lens if possible.
- If you’re unable to change the lens, try positioning the camera higher or further away from your face.
Step-by-Step Solutions to Fix the Zoomed-In Camera Issue

Adjust Zoom Settings:
Zoom provides users with adjustable video settings to optimise their camera feed. Here’s how you can fix the close-up issue through Zoom settings:
- Open Zoom and go to Settings in the top-right corner of the app.
- Select Video from the left-hand menu.
- In the Video tab, check whether there’s an option to adjust your aspect ratio. Switch to a 16:9 ratio if available, as this provides a wider, less zoomed-in view.
- If you’re using a virtual background or filter, it may alter your camera’s zoom level. Disable these features and see if the close-up effect resolves.
Move Your Camera Back:
One simple fix is to move your laptop or external camera further away from you. The farther your camera is from your face, the more balanced your video frame will appear. Here’s how to do it:
- Built-in Cameras: Place your laptop on a stack of books or use an adjustable stand to get the right distance and eye level.
- External Cameras: Position the camera on a tripod or external mount further from your face, adjusting the angle to avoid looking too far up or down.
Upgrade to an External Webcam:
Many built-in laptop cameras lack the advanced zoom and field of view settings offered by external webcams. An external webcam with high-resolution, wide-angle capabilities, and manual zoom controls can solve this issue permanently.
- Look for webcams that support 1080p or 4K resolution for higher quality.
- Choose a camera with a wide-angle lens to capture more of your surroundings.
- Opt for webcams with software that lets you adjust zoom levels directly from your computer.
Check Third-Party Apps:
If you’re using apps like OBS or ManyCam, they may be overriding Zoom’s default camera settings. Close all camera-related apps and test Zoom again.
If the problem persists, adjust the Zoom and video settings in the third-party app directly before launching Zoom.
Upgrade Your Device:
If your current device is old or limited in camera quality, it might be time for an upgrade. Many modern laptops come with improved webcams, offering a wider field of view and higher resolution.
Preventing Close-Up Issues in Future Zoom Meetings
To ensure you don’t encounter this problem again, follow these best practices for future Zoom calls:
Read More: Why Do I Look So Skinny In Camera – The Impact Of Lenses And Lighting!
Perform a Camera Test Before Joining:
Before joining a Zoom meeting, use Zoom’s Test Video feature to ensure everything is set up correctly. This allows you to check how you appear on screen and make necessary adjustments to the camera angle or position.
Optimize Your Lighting:
Lighting plays an important role in how you appear on camera. Good lighting can help you look clearer and more professional, even if the camera is a bit zoomed in. Try using natural light from a window or an LED ring light to improve the quality of your video feed.
Position the Camera at Eye Level:
Having the camera at eye level prevents awkward angles and unflattering close-ups. Use a laptop stand or books to elevate your laptop if needed, and for external cameras, position the webcam at an appropriate height for a clear, centered view.
FAQ’s
1. Why does my Zoom camera look zoomed-in?
It could be due to camera limitations, narrow field of view (FOV), or Zoom software settings adjusting the aspect ratio or zoom level.
2. How can I fix my zoomed-in camera on Zoom?
Adjust your Zoom settings, move the camera further away, or upgrade to an external webcam with a wider FOV.
3. Can third-party apps cause my Zoom camera to appear zoomed-in?
Yes, apps like ManyCam or OBS can control the zoom level, leading to a close-up effect on Zoom.
4. Will upgrading to an external webcam help?
Yes, many external webcams offer wider FOV and adjustable zoom, improving your video framing.
5. How can I prevent camera zoom issues in future meetings?
Test your camera before meetings, optimize your lighting, and ensure the camera is positioned at eye level.
Conclusion
If you’ve ever wondered, “Why is my camera close up for Zoom?” you’re not alone, and the solutions are straightforward. By identifying the causes like camera limitations or Zoom settings you can quickly resolve the issue.
Adjusting settings, repositioning your camera, or upgrading to an external webcam will help ensure clearer, more professional video calls.