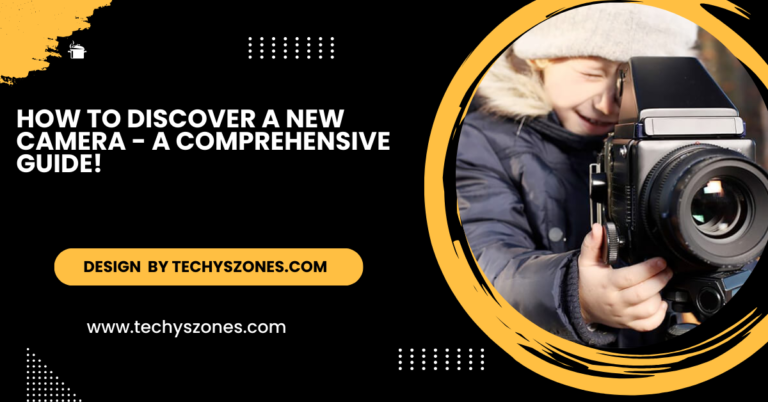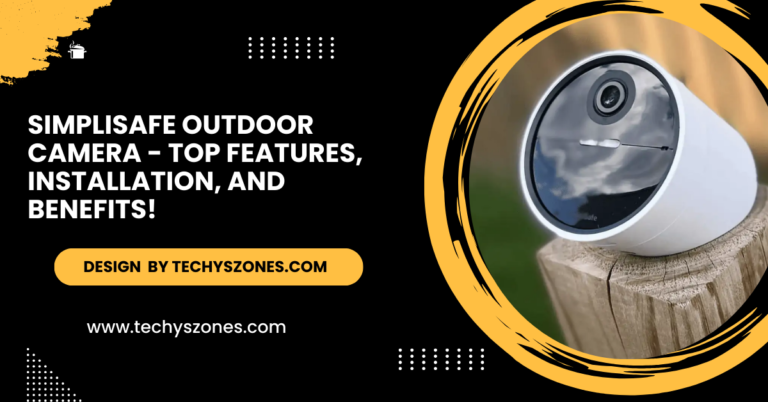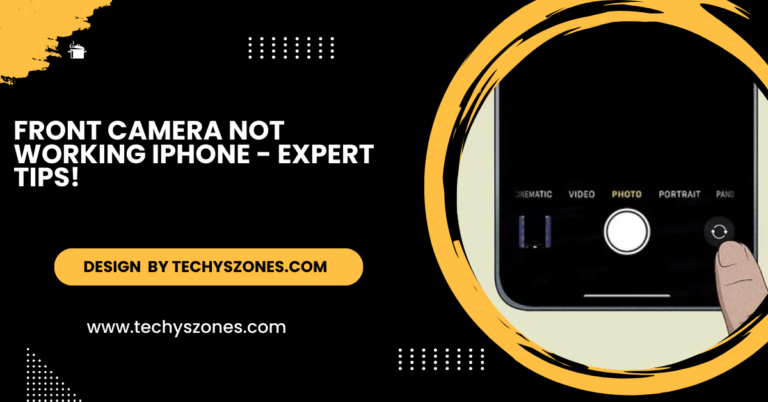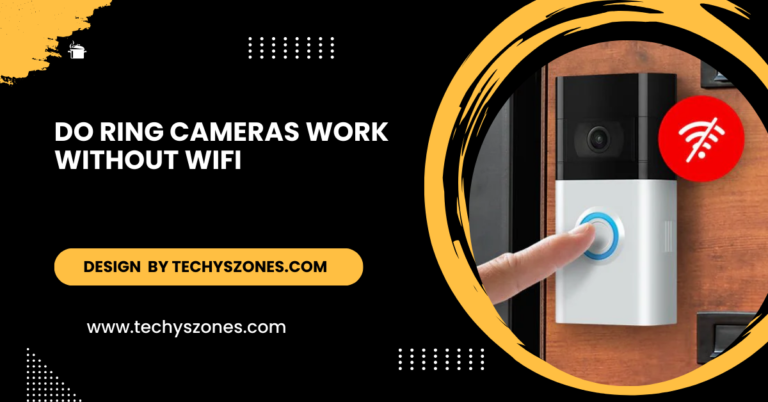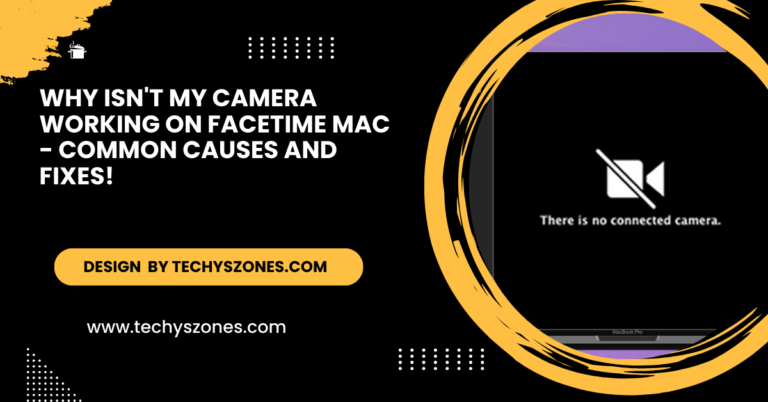Why Is My Cable For My Streaming Camera Not Working – Troubleshooting Tips!
Your streaming camera cable may not work due to loose connections, damage, or compatibility issues. Check connections and settings.
In this article, we’ll go over common reasons why your streaming camera cable may not work and how to troubleshoot effectively.
Check the Cable Connection and Ports:

- Loose or Faulty Connections: Sometimes, the cable may not be securely connected. Check if the cable is firmly plugged into both the camera and the streaming device or computer. Even a slight misalignment can cause connection issues.
- Inspect the Ports for Damage: Physical damage to USB, HDMI, or other ports can prevent proper connectivity. Look inside the ports on both your camera and computer for bent pins or debris. Use compressed air to remove dust, but avoid poking anything directly inside the ports.
Verify the Cable Type and Compatibility:
- Confirm the Correct Cable Type: Streaming cameras often use USB, HDMI, or specialized connection cables, and it’s essential to use the correct one. Ensure the cable is compatible with both your camera and streaming device.
- USB Standards: Some cameras may require USB 3.0 or higher for video streaming. Using an older USB 2.0 cable can lead to slow speeds or complete incompatibility. Check your camera’s manual to ensure the cable matches the required specifications.
Test with Another Cable or Device:
- Use a Different Cable: The issue might be with the cable itself. Try connecting your camera with a different cable of the same type to determine if the cable is the problem.
- Test on a Different Device: If possible, connect your camera and cable to another computer or device. If it works on another device, the issue might be with your primary device’s port or settings rather than the cable.
Also Read: G7x Camera – Perfect for Vloggers and Photographers!
Check for Software Compatibility and Updates:
- Update Your Streaming Software: Streaming software, such as OBS or XSplit, frequently releases updates that improve compatibility with cameras and cables. Check for updates to ensure your software is fully compatible with your camera.
- Device Driver Updates: Outdated drivers on your computer can cause camera connectivity issues. Visit the camera manufacturer’s website to download the latest drivers for your device. Updating the drivers may resolve compatibility issues and improve performance.
Inspect for Cable Damage or Wear:

- Check for Physical Damage: Streaming camera cables are often moved and bent, which can cause wear and tear. Inspect the cable for visible signs of damage, such as frayed ends, kinks, or worn insulation. Damage like this can interrupt the signal or cause intermittent issues.
- Test for Power Supply Issues: Some streaming cameras require additional power from the cable. If the cable is damaged or doesn’t carry enough power, the camera may not work correctly. Try using a powered USB hub if your camera requires extra power.
Ensure Proper Camera Settings:
- Check Camera Output Settings: Some cameras allow you to configure the output settings for different resolutions or frame rates. If these settings are incorrect, the camera may not communicate properly with your computer. Adjust the output resolution to match what your streaming software or device can handle.
- Switch Connection Modes: Some cameras have different modes for USB or HDMI output (like video streaming mode or data transfer mode). Ensure that your camera is set to the appropriate mode for streaming. Check the camera’s manual for instructions on configuring these settings.
Try Restarting or Power Cycling Devices:
- Restart Your Computer and Camera: Sometimes, restarting both the computer and camera can resolve connectivity issues. Disconnect the cable, power down the camera and computer, wait a few moments, and then reconnect everything to see if the issue persists.
- Power Cycle Your Camera: If the camera has an internal battery, remove it and allow the camera to sit for a few minutes before reconnecting. This can help reset the device and fix minor glitches.
Also Read: Odot Cameras – Real-Time Route Planning in Oregon!
Use Shorter Cables or Higher Quality Cables for Long Distances:
- Avoid Using Long Cables: Signal quality can degrade over long cables, especially with USB. If you’re using an extension or long cable, try a shorter one instead to see if the problem resolves.
- Invest in High-Quality Cables: Higher-quality cables often provide better shielding and reliability. Look for cables rated for high data transfer speeds if you are using a high-resolution streaming setup.
FAQ’s
1. Why is my streaming camera cable not detected by my computer?
This could be due to several reasons: a loose connection, a faulty cable, or compatibility issues with your computer. Check that the cable is securely connected, try a different port, and ensure you’re using a compatible cable type (e.g., USB 3.0 if needed). Updating your camera’s drivers may also help.
2. Can a damaged cable affect streaming quality?
Yes, a damaged or worn-out cable can cause poor signal quality, lag, or interruptions during streaming. Visible signs of wear, such as fraying or bends, can reduce the cable’s efficiency, affecting video and audio quality.
3. How do I know if my cable is compatible with my streaming camera?
Check the camera’s manual or the manufacturer’s website for the recommended cable type and specifications. Many streaming cameras use USB or HDMI, but some require specific versions, like USB 3.0, to support higher resolutions.
4. Why does my streaming camera only work on some ports?
Certain ports on your computer may have different specifications (e.g., USB 2.0 vs. USB 3.0). If your camera requires a high-speed connection, using a lower-spec port may cause issues. Try plugging into a port that matches the cable’s requirements.
5. Do I need a special cable for high-definition streaming?
Yes, for high-definition streaming, it’s essential to use a cable that supports the required data transfer speeds, like HDMI or USB 3.0/3.1. Lower-spec cables may not handle the data rate needed for HD or 4K streaming, leading to lag or poor quality.
Conclusion:
In conclusion, if your streaming camera cable isn’t working, troubleshooting steps like checking for damage, ensuring compatibility, and using the right ports can resolve most issues. Regularly inspect cables for wear and ensure you’re using the correct cable type for high-quality streaming. If problems persist, consider replacing the cable or consulting the camera’s manufacturer for further support.