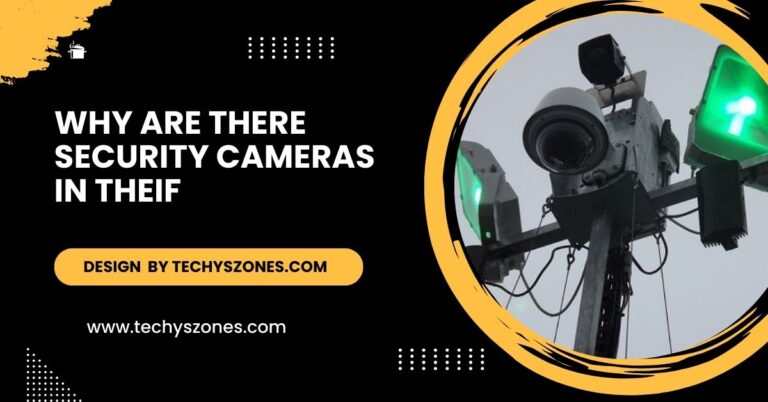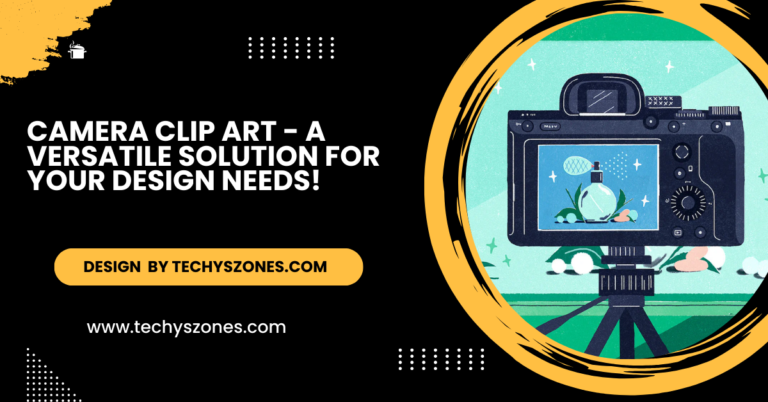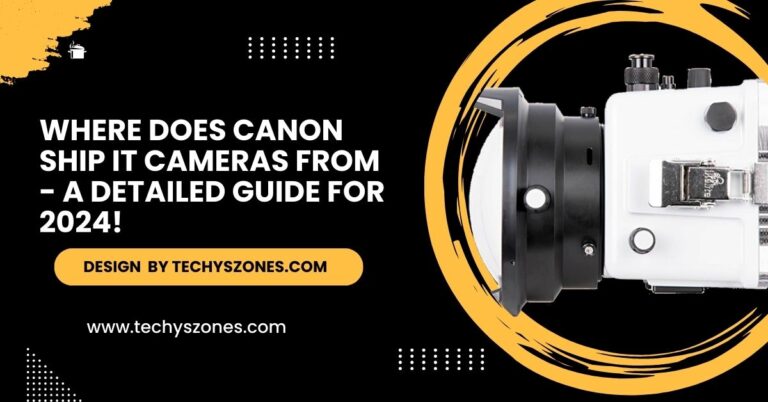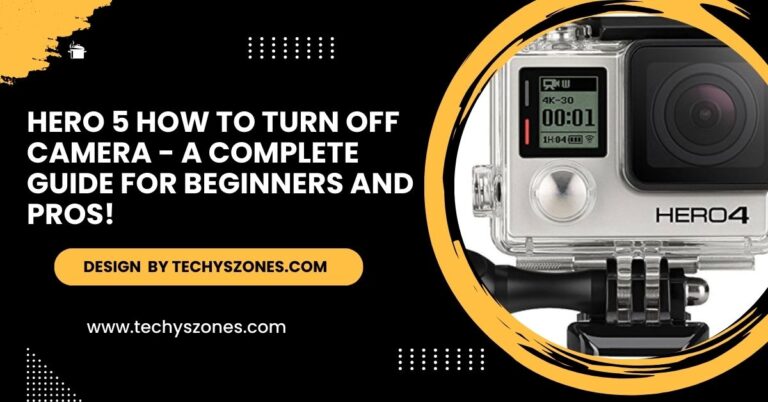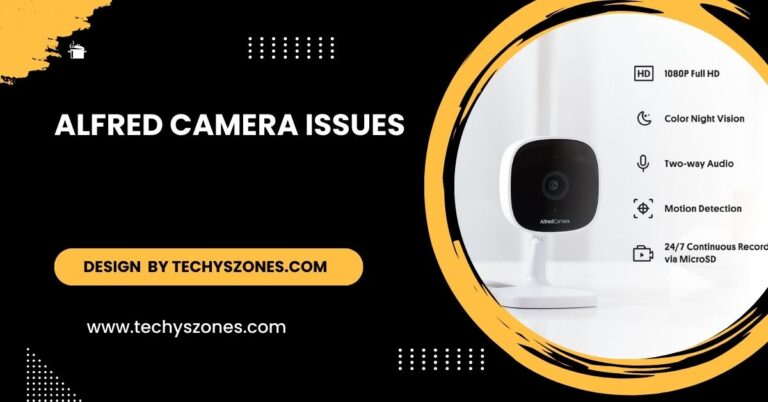Streaming Why Is My Camera So Dark – Lighting And Equipment Guide!
Learn why your camera appears dark during streaming and discover simple fixes like adjusting lighting, camera settings, and software configurations to improve video quality.
In this article, we explore why your camera appears dark during streaming, such as poor lighting or incorrect settings. We provide practical solutions like improving lighting, adjusting software settings, and upgrading your camera for a brighter stream. Enhance your video quality with these tips!
Poor Lighting Conditions: The Biggest Culprit

Lighting is one of the most important factors for a good-quality camera feed. Even the best cameras struggle in low-light environments. A poorly lit room is the most common reason for a dark camera during streaming, but it’s also one of the easiest to fix.
How to Improve Lighting for Streaming:
- Natural Light: The easiest and most cost-effective way to brighten your stream is to use natural light. Position your setup near a window to take advantage of sunlight, which is bright and even.
- Artificial Light: If natural light isn’t an option or you’re streaming at night, consider investing in artificial lighting.
- LED Panel Lights: Affordable, adjustable, and ideal for streamers. They provide consistent, soft lighting that can be customized.
- Ring Lights: These are popular among streamers because they offer even light distribution, making your face well-lit and reducing shadows.
- Key Light Setup: A more professional lighting setup involves using multiple light sources, such as key, fill, and backlights, to eliminate shadows and create depth. The key light is the primary light source, while the fill light reduces harsh shadows, and the backlight adds separation from the background.
- Pro Tip: Always position lights at an angle to avoid direct harsh lighting, which can wash out your features or create glare on your camera lens.
Suboptimal Camera Settings:
Even with good lighting, your camera settings can sometimes be the culprit. Many cameras, particularly webcams, have auto-adjust features, but these settings are not always reliable. To get the best result, manually tweak your camera’s settings.
Key Camera Settings to Adjust:
Exposure: The exposure setting controls how much light your camera allows in. If the exposure is set too low, your image will be dark. In your camera’s control panel or streaming software, look for an exposure slider and adjust it until you achieve the desired brightness.
ISO Sensitivity: Higher-end cameras often allow adjustments to ISO sensitivity, which controls how sensitive the camera’s sensor is to light. Increase ISO settings if your video is dark, but be cautious not to go too high, as it can introduce visual noise and graininess.
White Balance: If the colors in your video seem off or washed out, adjusting the white balance can improve brightness. Proper white balance ensures that the colors in your video appear natural, especially in mixed lighting environments.
Focus and Sharpness: A blurry image can also appear darker because the lack of sharpness reduces perceived contrast and brightness. Make sure your camera’s focus is sharp and accurate for the best results.
Quality of Your Camera:
Not all cameras are created equal. The quality of your camera has a significant impact on how well it can handle low-light environments. Older or low-end webcams often struggle to capture good images without perfect lighting, leading to dark and grainy video.
Upgrade Suggestions:
- Webcams: If you’re using a basic or built-in webcam, upgrading to a higher-quality webcam can make a huge difference. Popular options among streamers include the Logitech C920, Logitech Brio, and the Razer Kiyo, which even has a built-in ring light for better illumination.
- DSLR or Mirrorless Cameras: For a more professional look, consider using a DSLR or mirrorless camera as your webcam. These cameras offer better image quality, superior handling of low-light environments, and more manual control over settings. Using a capture card, such as the Elgato Cam Link, you can connect a DSLR camera to your PC for streaming.
Read More: Can I Have My Camera Off On Flingster – A Complete Privacy Guide!
Streaming Software and Settings:
Even with proper lighting and a high-quality camera, your stream may still appear dark if the software settings aren’t configured correctly. Streaming applications such as OBS Studio, Streamlabs, or XSplit offer extensive control over video and camera settings. Make sure your video settings are optimized to avoid dark, low-quality streams.
Adjust Streaming Software Settings:
- Brightness and Gamma Settings: Most streaming software provides settings for brightness, contrast, and gamma. Increase the brightness or gamma if your stream appears too dark, but be careful not to overdo it, as this can wash out your image.
- Resolution and FPS: Lower resolutions or frame rates may affect the clarity and brightness of your video feed. Stream at the maximum resolution supported by your camera for better image quality.
- Bitrate and Compression: A low streaming bitrate can result in video compression, which might cause a drop in brightness and image quality. Ensure that your internet upload speed supports a higher bitrate to maintain a clearer and brighter stream.
Internet Connection and Bandwidth:
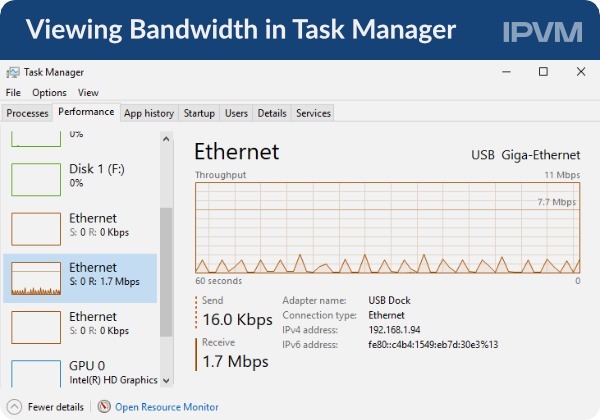
Your internet connection also plays a role in how your stream looks. A poor or unstable connection can cause lower-quality video, including a drop in brightness or clarity. Streaming platforms often adjust video quality based on the available bandwidth, which can result in darker or blurrier visuals.
Improve Your Streaming Bandwidth:
- Wired Connection: Always use an Ethernet connection instead of Wi-Fi for streaming. Wired connections provide more stable and faster speeds, reducing the chance of dropped frames or lower-quality video.
- Test Your Speed: Ensure your upload speed is sufficient for the bitrate and resolution you are streaming at. Tools like Speedtest can help you check your internet speed.
Ambient Light Interference:
Another factor to consider is the surrounding light environment. Sometimes, external sources like sunlight streaming in from windows or reflections from nearby surfaces can interfere with your camera’s auto-adjust settings, making the image darker.
Tips to Control Ambient Light:
- Use Curtains or Blinds: If too much sunlight is coming in, it can cause your camera to underexpose, resulting in a darker image. Use curtains or blinds to control the amount of natural light in the room.
- Reduce Reflections: Glossy surfaces in the background can reflect light and affect how your camera adjusts exposure. Try to position your setup in a way that avoids strong reflections.
FAQ’s
1.Why does my camera look dark during streaming?
Poor lighting, incorrect camera settings, or low-quality equipment can cause a dark video feed.
2.How can I brighten my video during streaming?
Improve lighting, adjust camera exposure, and tweak your streaming software’s brightness settings.
3.Can poor internet connection affect my camera’s brightness?
Yes, a slow connection can reduce video quality, which may include darker visuals.
4.Do I need to buy a new camera to fix dark video?
Not always. Adjusting lighting and camera settings often resolves the issue, but upgrading may help in some cases.
5.What type of lighting should I use for streaming?
Use natural light or invest in LED or ring lights to ensure even, bright lighting for your stream.
Conclusion
If your camera is producing dark video during streaming, there are several factors to consider ranging from lighting and camera settings to internet bandwidth and software configurations. By addressing these issues systematically, you can ensure a bright, professional-looking video stream that enhances your engagement and overall production quality.