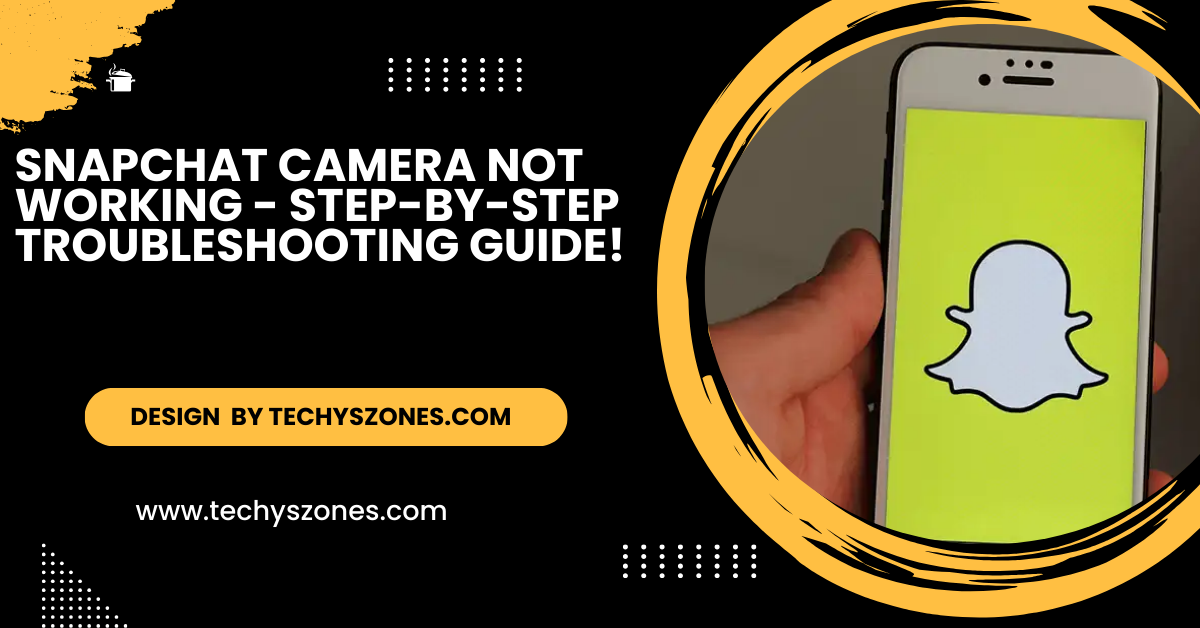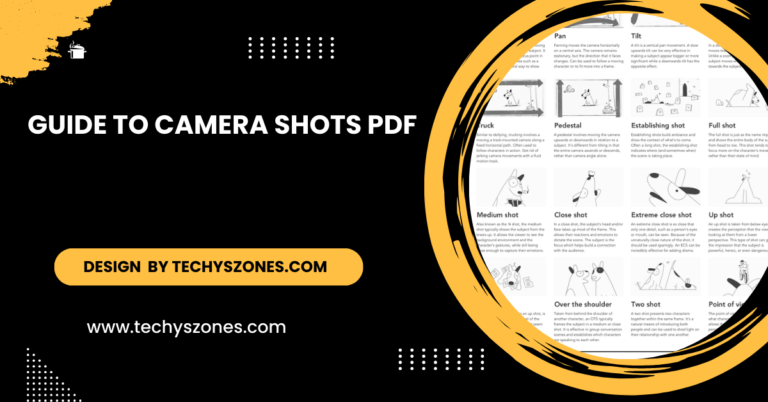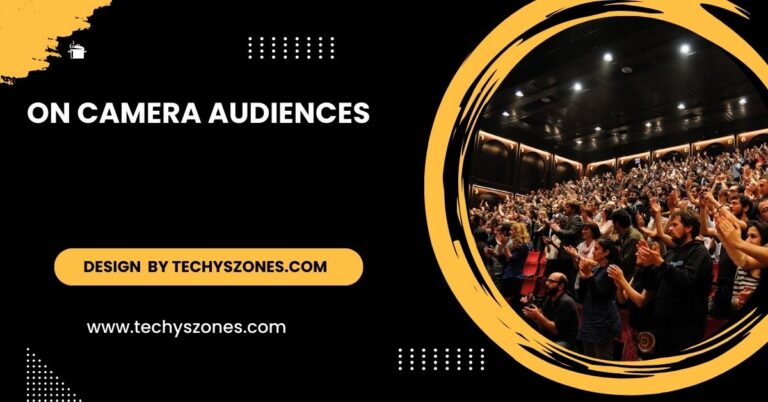Snapchat Camera Not Working – Step-By-Step Troubleshooting Guide!
Snapchat camera issues can stem from permissions, outdated apps, or hardware problems. Fix by updating the app, clearing cache, and checking camera settings.
In this article, we’ll explore the common causes behind Snapchat camera issues, provide step-by-step troubleshooting tips, and share preventative measures to ensure a seamless and enjoyable Snapchat experience every time.
Why Is My Snapchat Camera Not Working?
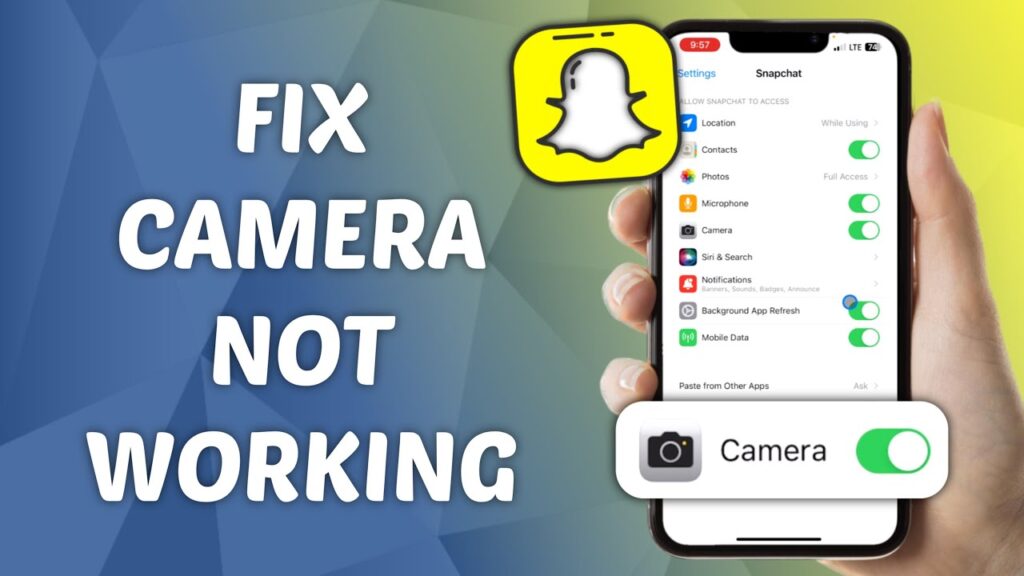
Several factors can cause issues with Snapchat’s camera. Here are the most common reasons:
- Permission Denied: If Snapchat doesn’t have permission to access your device’s camera, the app won’t work as expected.
- Outdated App: An older version of Snapchat might contain bugs or be incompatible with the latest device software.
- Corrupted Cache Files: Accumulated cache files can sometimes interfere with the camera’s functionality.
- Device Storage Issues: Insufficient storage can cause your phone to lag and affect Snapchat’s camera performance.
- Dirty or Obstructed Lens: Physical dirt or smudges on your camera lens can lead to blurry or distorted images.
- Hardware Problems: A damaged or faulty camera on your phone can directly impact Snapchat’s functionality.
- Network Glitches: Snapchat’s features rely heavily on internet connectivity. A weak or unstable network can also cause the app to malfunction.
Quick Fixes for Snapchat Camera Problems:
- Restart Your Phone: Sometimes, the easiest solution is the best one. Restarting your phone can resolve temporary glitches that might be affecting the Snapchat camera. This simple step often clears up any minor software issues and refreshes the phone’s system, allowing Snapchat to work properly.
- Update Snapchat: Using an outdated version of Snapchat can lead to various bugs and performance issues, including problems with the camera. Check for app updates in your device’s app store and ensure that Snapchat is up-to-date. App updates often include bug fixes and improvements that can help resolve camera issues.
- Reboot Snapchat: Closing and reopening Snapchat can refresh the app and clear up minor bugs. To do this, swipe up or press the home button (depending on your phone) to close the app completely, then reopen Snapchat to see if the camera issue persists.
- Check Camera Settings in Snapchat: Ensure you are using the correct camera within Snapchat. Sometimes, the app might default to the wrong one, especially if there’s been an update or you’ve used both front and rear cameras recently. Simply open Snapchat and tap on the camera switch icon to toggle between the front and rear cameras.
- Free Up Storage Space: Low storage on your phone can affect app performance, including the camera. If your phone is almost out of storage, it can slow down or prevent apps from working correctly. Go to Settings > Storage to check how much space is left on your device. Delete old photos, videos, or apps you no longer need to free up space.
- Disable Background Apps: If other apps are using the camera at the same time as Snapchat, this can cause a conflict, leading to the camera not functioning properly. Close any other apps that may be using your camera. For example, apps like Zoom or FaceTime might be using the camera in the background and could cause problems in Snapchat.
- Check for Software Updates: Running outdated software can cause compatibility issues with apps, including Snapchat. Ensure that your device’s operating system (iOS or Android) is up-to-date to ensure all apps, including Snapchat, function properly. Go to Settings > Software Update on your device to check for and install any available updates.
Advanced Troubleshooting Steps:
If the basic fixes don’t resolve the problem, try these advanced solutions:
Reset App Preferences:
- On Android, go to Settings > Apps > Reset App Preferences.
- This will restore default permissions and settings for all apps, including Snapchat.
Free Up Storage Space:
- Delete unnecessary files, apps, or photos to free up device memory.
- Snapchat requires adequate storage to function correctly.
Switch to a Stable Network:
- Connect to a stronger Wi-Fi network or switch to mobile data.
- A stable connection is essential for Snapchat’s features to work properly.
Factory Reset Your Device:
- As a last resort, reset your phone to its factory settings.
- This should only be done after backing up important data.
Also Read: Blink Camera Subscription – Features and Benefits!
How to Prevent Snapchat Camera Issues:
Taking proactive measures can help avoid camera problems in the future:
- Regularly Update Snapchat: Always keep Snapchat updated to the latest version to ensure smooth performance and bug fixes.
- Keep Your Phone Clean: Clean your device’s lens regularly to avoid blurry or distorted images.
- Manage Cache Files: Clear the app cache periodically to prevent glitches.
- Monitor Storage Space: Ensure you have enough free storage to run Snapchat without issues.
- Restart Your Device Weekly: Regularly restarting your phone can help refresh its performance and prevent app malfunctions.
When to Seek Professional Help:
If none of the above solutions work, the problem might be hardware-related. Visit a professional technician or your phone’s service center to diagnose and repair the issue. Alternatively, contact Snapchat Support through the app for assistance with software-related problems.
FAQ’s
1. Why is my Snapchat camera showing a black screen?
A black screen on Snapchat can result from app glitches, outdated software, or camera permissions not being enabled.
2. How do I fix blurry images on Snapchat?
To fix blurry images, clean your camera lens, check your internet connection, and ensure your app is updated to the latest version.
3. Why isn’t Snapchat detecting my camera?
Snapchat might not detect your camera if permissions are disabled. Check your device’s settings and grant Snapchat access to your camera.
4. What should I do if restarting my phone doesn’t fix the camera?
If restarting doesn’t help, try clearing the app cache, reinstalling Snapchat, or updating your phone’s software.
5. Can low storage space affect the Snapchat camera?
Yes, insufficient storage space can impact app performance, including the camera. Free up space by deleting unnecessary files or apps.
Conclusion:
In conclusion, a non-working Snapchat camera can be frustrating, but most issues are fixable with simple troubleshooting steps like updating the app, clearing the cache, or checking permissions. Regular maintenance of your device and app can prevent future problems, ensuring a smooth and enjoyable Snapchat experience. Stay proactive, and don’t hesitate to seek support if needed.