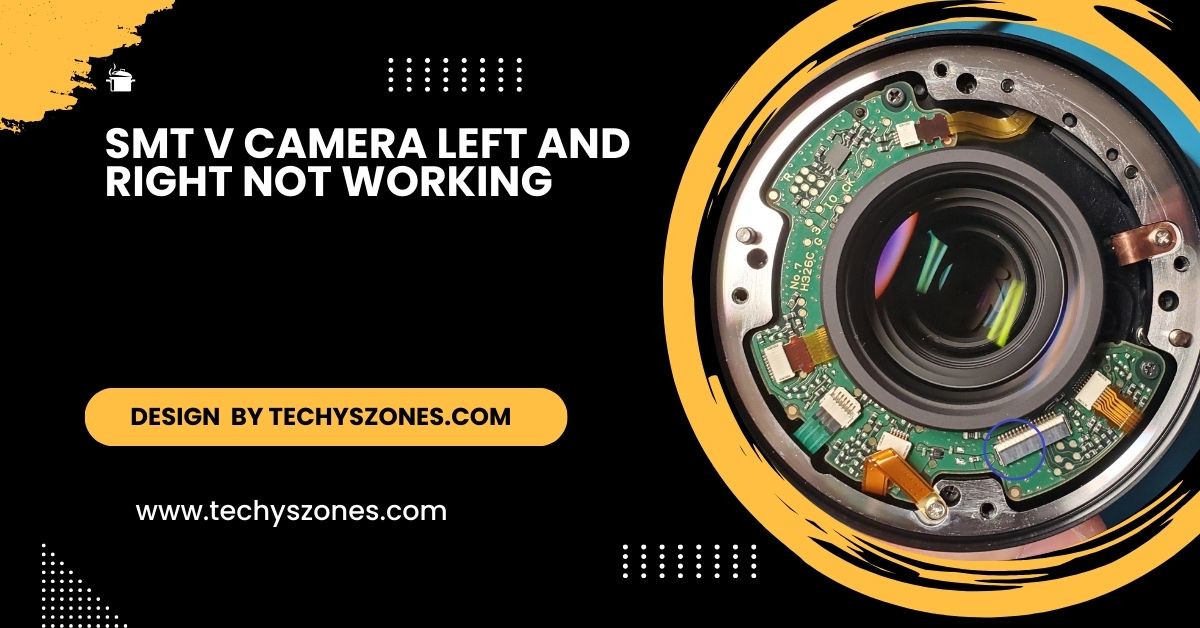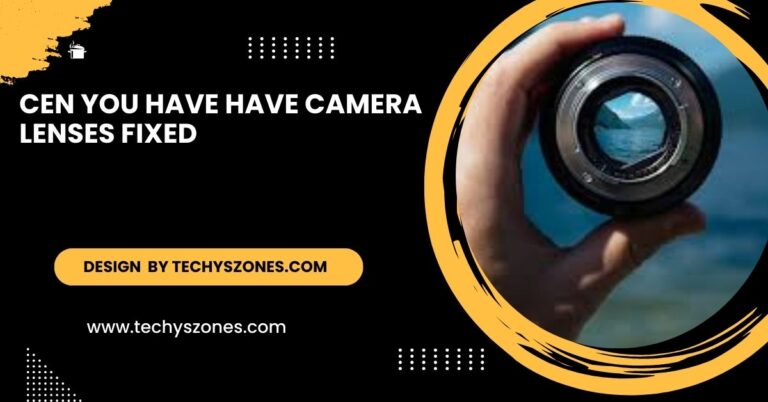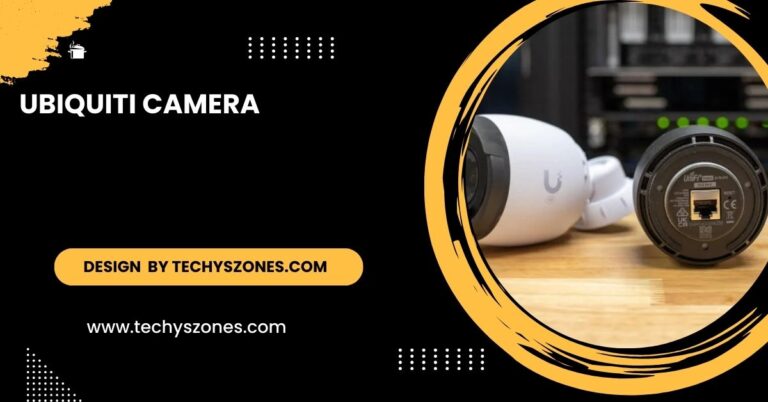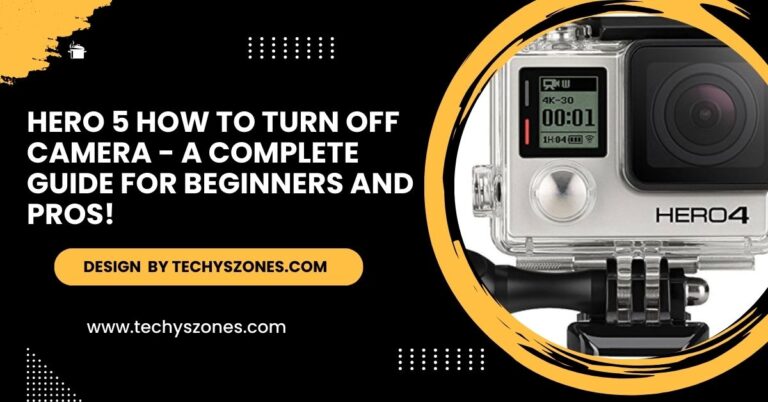SMT V Camera Left and Right Not Working – A Comprehensive Troubleshooting Guide!
If SMT V’s camera controls aren’t working, it may be due to a controller issue, settings error, or software glitch. Troubleshoot by testing the controller and adjusting settings.
In this detailed guide, we’ll cover the potential reasons behind the camera issue and provide actionable solutions to get your camera controls working properly again. A camera issue can make exploration and combat difficult, impacting your overall gameplay experience.
Possible Causes for Camera Issues in SMT V:

The analog stick responsible for camera movement, typically the right stick, might be damaged or experiencing wear and tear.
This is particularly common with controllers that have been used frequently or for a long period. Dirt, dust, or debris can also get stuck in the analog stick’s base, causing it to stick or become less responsive over time.
Controller Malfunction:
The analog stick responsible for camera movement, typically the right stick, might be damaged or experiencing wear and tear. This is particularly common with controllers that have been used frequently or for a long period.
Dirt, dust, or debris can also get stuck in the analog stick’s base, causing it to stick or become less responsive over time.
Advanced Troubleshooting Tips:
- Use compressed air to clean around the analog stick to remove any dust or debris.
- If you’re technically inclined, you can open the controller and clean or repair the internals.
- Consider recalibrating the controller in the console settings, as some systems offer this feature.
- If the controller continues to malfunction, you may need to replace it or send it in for repair.
Game Settings Misconfiguration:
Incorrect or accidentally altered in-game settings can easily cause camera issues. For example, if the camera sensitivity is too low, your camera may respond sluggishly or not to your input.
In some cases, certain accessibility settings might affect the way camera movement works, or the button mapping may have been changed unintentionally, making the right stick unresponsive or reassigned to other functions.
Advanced Troubleshooting Tips:
- Double-check your camera sensitivity and ensure it’s set to an optimal level. If unsure, try resetting to default settings and adjusting from there.
- Look for advanced camera options in the settings menu, such as camera smoothing or inversion, and experiment with different settings to see if it helps.
- Ensure the controller layout is correct by selecting the default control scheme or remapping the controls as needed.
Software Glitches and Bugs:
SMT V, like most large-scale RPGs, can sometimes experience random software glitches or bugs that affect camera controls. These may occur after updates or during certain game events, like specific battles or cutscenes.
Bugs can temporarily disable camera movement or cause the camera to get stuck in place. Some bugs may even be triggered by specific combinations of actions or in-game sequences.
Also read: V4L2 Determine Camera Type – A Comprehensive Guide for Linux Users!
Advanced Troubleshooting Tips:
- Check online forums or official sources to see if other players are experiencing similar issues. Developers often release patches for known bugs.
- If you encounter a glitch, try restarting the game or reloading your last save. In some cases, simply rebooting the console may clear the issue.
- Consider waiting for a software patch, as developers frequently release updates to fix common glitches that players report.
Firmware and Software Incompatibility:
Outdated firmware on your console or an old version of the game software can lead to compatibility issues, causing camera controls to behave incorrectly.
Consoles receive regular firmware updates that enhance performance and ensure that games run smoothly. An out-of-date firmware might not support the latest game patches properly, leading to functionality issues like camera controls not working.
Advanced Troubleshooting Tips:
- Always keep your game and console up to date. Check for updates regularly by visiting the game’s information screen or your console’s system menu.
- Some platforms allow you to roll back updates temporarily to see if the new firmware is causing problems. If available, try this option.
- In rare cases, third-party peripherals or software may interfere with game performance. Disconnect any external accessories and try again.
Background Processes or Software Conflicts:

Sometimes, other software or background processes running on your gaming platform may conflict with SMT V and interfere with the camera controls.
This can occur if you’re using a third-party controller mapping software, overlays (like Discord or Steam), or even when multiple apps are running simultaneously, taking up system resources.
These conflicts can prevent the game from receiving or interpreting the right stick input properly, resulting in a non-responsive camera.
Advanced Troubleshooting Tips:
- Close all unnecessary background apps and processes. For PC gamers, open your task manager to see if any resource-heavy applications are running, and shut them down.
- If you’re using third-party controller software, like Steam’s Big Picture mode or other mapping tools, disable them to see if they are causing the issue.
- On consoles, try playing the game without any extra peripherals, apps, or overlays running in the background to avoid conflicts.
- Some consoles have a “Safe Mode” option, which can disable all non-essential background tasks and processes to help with troubleshooting.
Step-by-Step Solutions to Fix SMT V Camera Left and Right Not Working
Now that we have identified some of the potential causes, let’s move on to a step-by-step troubleshooting guide that can help resolve the issue.
Check Your Controller for Damage:
First and foremost, ensure that your controller is working properly. The analog stick controlling the camera (usually the right stick) might malfunction due to wear and tear, accidental damage, or general hardware issues.
How to Test Your Controller:
- Test on Another Game: Open a different game using the right analog stick for camera control. If the camera works fine in that game, the issue is likely specific to SMT V. If the problem persists across multiple games, the controller might be the issue.
- Use a Different Controller: If you have a spare controller, connect it to your console and see if the camera problem persists in SMT V. This will confirm whether the issue is hardware-related.
If your controller is confirmed to be the problem, consider cleaning or replacing it.
Adjust In-Game Camera Settings:
In some cases, camera sensitivity or control schemes in the game may be misconfigured. Here’s how you can adjust these settings:
Steps:
- Open the Game Settings: Go to the Settings menu in SMT V.
- Camera Sensitivity: Look for an option that adjusts camera sensitivity. If the sensitivity is set too low, the camera might not respond to your analog stick movements. Try increasing the sensitivity slightly and test if that fixes the issue.
- Controller Layout: Check for any changes in the default controller layout. Sometimes remapping of controls might interfere with how the camera functions.If adjusting settings doesn’t work, move on to the next solution.
Also read: Will Camera Get Better In The Future – Key Trends and Technologies to Watch!
Restart the Game and Console:
One of the simplest and most effective troubleshooting steps for software-related issues is restarting your game and console. This helps clear out temporary glitches or bugs.
Steps:
- Save Your Game: Ensure that your current progress is saved before restarting to avoid losing any important data or in-game achievements. Double-check that the save was successful before moving forward with the next steps.
- Close the Game: Fully exit out of SMT V by accessing the console’s home menu and choosing the option to quit the game. On some consoles, you may also want to check for background game services still running and close them to ensure no lingering processes are left.
- Power Cycle the Console: Turn off your console entirely, and unplug it from the power source for about 30 seconds to a minute. This allows the system to fully reset and clear out any temporary data, caches, or residual bugs that could be affecting gameplay.
- Restart the Game: After rebooting your console, start SMT V again and check if the camera controls are functioning normally. Be patient while the console boots back up and the game reloads; sometimes a fresh restart helps restore game functions.
Update Game and Console Firmware:
If your game or console software is outdated, it might cause issues with camera control and other game functions.
Steps:
- Check for Game Updates: Navigate to the game’s information screen and look for any available updates. Developers often release patches to fix bugs, and your issue might already have a solution available in the latest update.
- Update Console Firmware: Check for any pending system updates on your gaming platform (Nintendo Switch, PlayStation, Xbox, etc.). Keeping your console up to date ensures compatibility with the latest game patches and features. After updating, restart the game and verify if the camera issue has been resolved.
Disable Background Applications:
On platforms that support multiple background apps or processes (such as PC gaming or streaming services), conflicts between the game and other software might cause issues with camera controls.
Steps:
- Close Background Applications: If you’re playing SMT V on a PC, close unnecessary apps that may be running in the background. For console users, ensure no additional apps or processes are open.
- Controller Software: If you’re using third-party controller software (such as Steam’s Big Picture Mode or similar applications), try disabling them. These programs can sometimes override in-game controls and cause conflicts.
Reinstall the Game:
If none of the above solutions work, your game files might be corrupted. Reinstalling Shin Megami Tensei V can refresh these files and fix the issue.
Steps:
- Uninstall the Game: Go to your console’s or PC’s game management section and uninstall SMT V.
- Reinstall from Scratch: Re-download the game from the official store or use your game disc/cartridge.
- Apply Patches: Make sure to download any available patches or updates after reinstalling. Once the game is reinstalled, test the camera controls again to see if the issue is resolved.
Contact Game Support:
If all else fails, it might be time to reach out to the official game or console support. Here’s how:
- Atlus Support: You can report the issue directly to the game developers. They might be aware of the problem and could provide a patch or direct you to further troubleshooting steps.
- Console Support: If you suspect the issue is related to your console (controller problems, firmware glitches, etc.), reaching out to Nintendo, PlayStation, or Xbox support might be necessary.
FAQ’s
1. Why is my camera not working in SMT V?
Your camera might not be working due to issues with the controller, misconfigured settings, software glitches, or outdated firmware.
2. How can I fix the camera sensitivity in SMT V?
You can adjust the camera sensitivity by going to the Settings menu in SMT V and increasing the camera sensitivity option.
3. What should I do if my controller is broken?
If the controller’s right analog stick is faulty, you may need to either clean it or replace the controller to fix the issue.
4. Will reinstalling SMT V fix the camera problem?
Yes, reinstalling the game can resolve any corrupted game files that may be causing the camera issue.
5. Is this a common problem in SMT V?
Though not widespread, some players have reported camera issues in SMT V, which are usually fixable through basic troubleshooting steps.
Conclusion
Camera issues in Shin Megami Tensei V can be frustrating, but by following troubleshooting steps such as adjusting controller settings, updating software, restarting your console, or reinstalling the game, you should be able to fix the problem and enjoy the game fully once again.