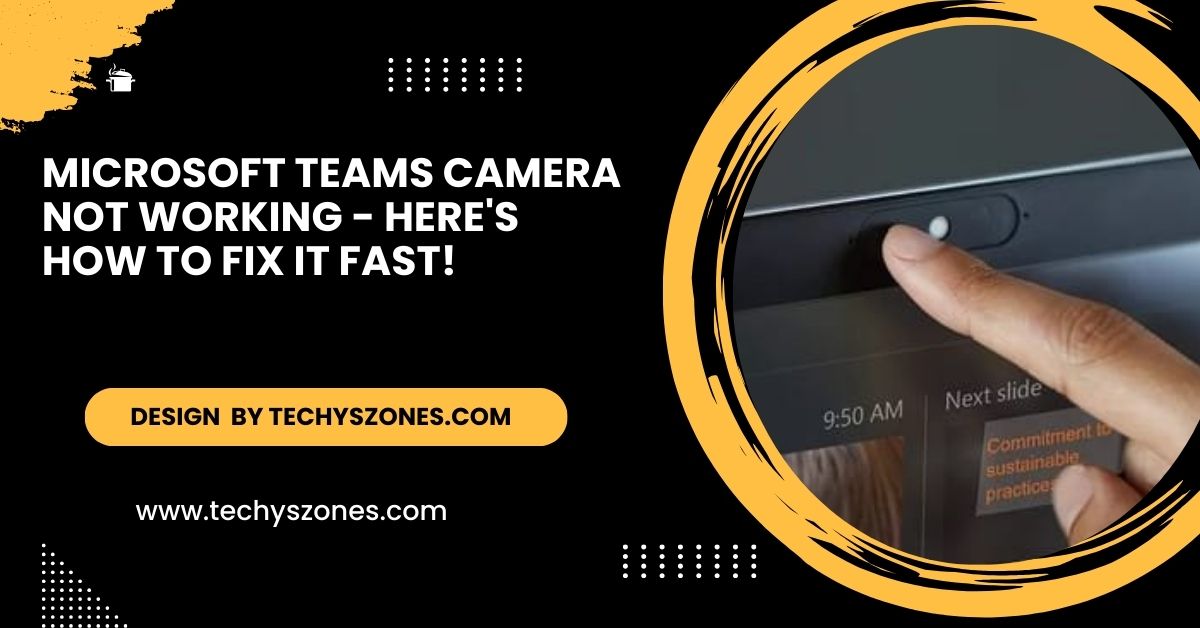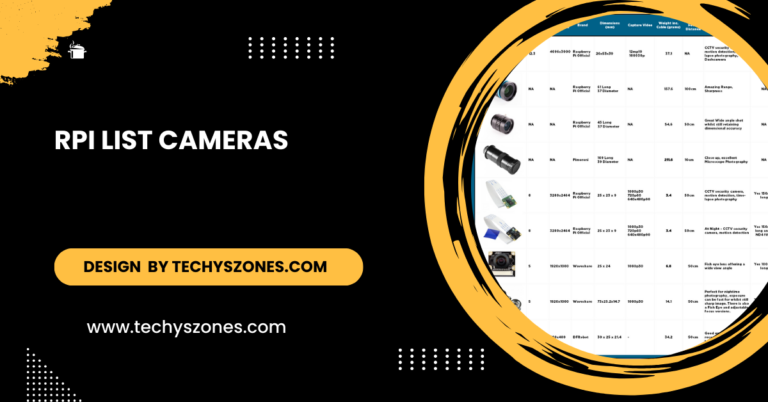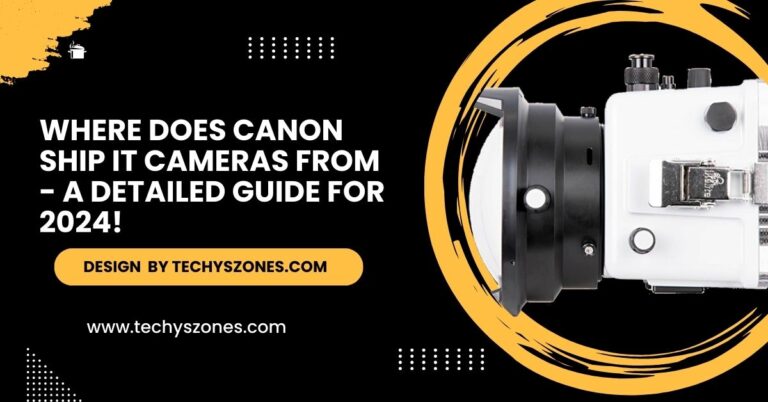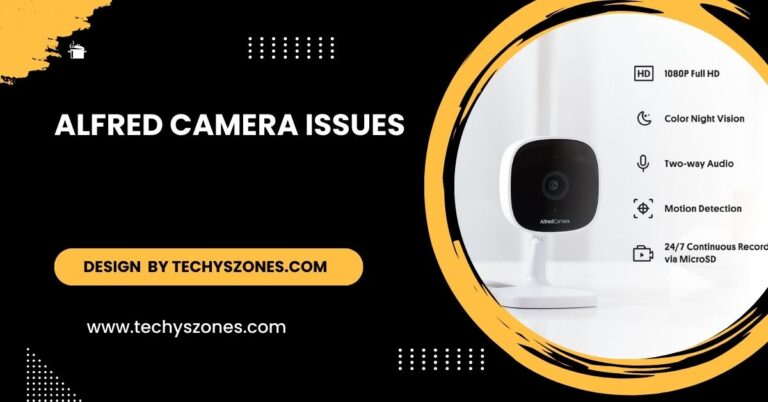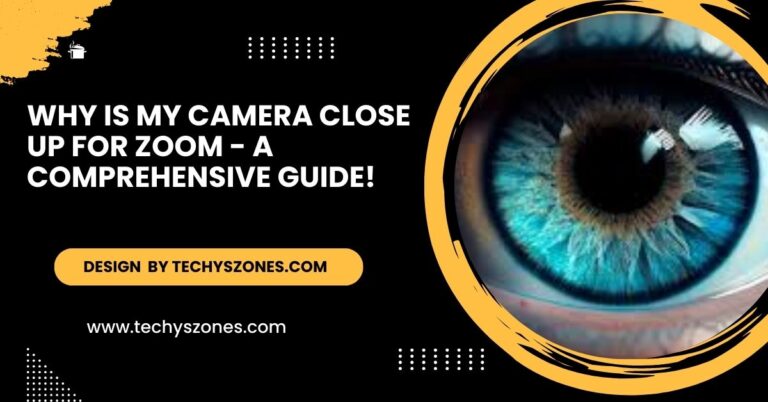Microsoft Teams Camera Not Working – Here’s How to Fix It Fast!
To fix camera issues in Microsoft Teams, check permissions, update software, select the correct device, and close conflicting applications for smooth video calls.
This article provides a detailed guide on troubleshooting Microsoft Teams camera issues, offering easy solutions and tips to get your camera working again.
Common Reasons for Camera Issues in Microsoft Teams
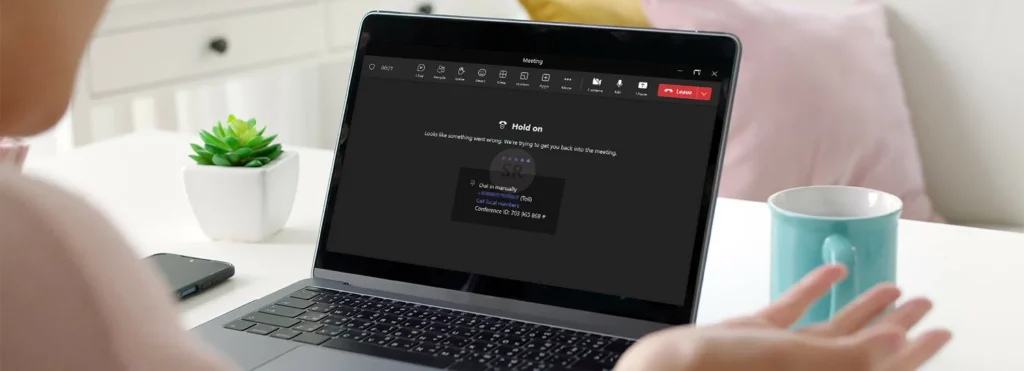
Several factors could cause your camera to stop working in Microsoft Teams. It might be due to hardware issues, software conflicts, or improper settings. Here are some of the common reasons why your camera may not work during a Teams call:
Permissions Issues:
If Microsoft Teams does not have permission to access your camera, it will not function properly. This can happen if you accidentally blocked the camera access during installation or in your system settings.
Outdated Software:
Running outdated versions of Microsoft Teams or the operating system can cause compatibility issues, preventing your camera from being recognized.
Conflicting Applications:
Other applications that use the camera might conflict with Microsoft Teams. Video conferencing tools, such as Zoom or Skype, might occupy the camera, leaving Microsoft Teams unable to access it.
Incorrect Device Selection:
Sometimes, Teams may not automatically select the correct camera, especially if you have multiple video devices connected. You’ll need to manually select the desired camera from Teams’ settings.
Also Read: Laptop Camera Cover – The Essential Guide to Privacy and Security!
How to Fix Camera Not Working in Microsoft Teams:
If your camera isn’t working in Microsoft Teams, don’t panic. There are multiple ways you can troubleshoot and fix the problem. Follow these simple steps to get your camera back on track.
1. Check Camera Permissions:
First, ensure that Microsoft Teams has permission to access your camera. On Windows 10 and macOS, you need to enable camera access through the system settings. Here’s how you can check:
- For Windows 10: Go to Settings > Privacy > Camera, and make sure that access to the camera is enabled for Microsoft Teams.
- For macOS: Open System Preferences > Security & Privacy > Camera, and ensure that Microsoft Teams has permission to use the camera.
2. Restart Teams and Your Computer:
Sometimes, a simple restart can solve the problem. Close the Teams application and restart your computer. After rebooting, open Teams again and check if the camera is working. Restarting the app often clears temporary glitches that may be causing the camera issue.
3. Update Microsoft Teams:
Keeping Microsoft Teams updated is crucial for optimal performance. Outdated versions may have bugs that affect camera functionality. To update Teams, click on your profile picture in the top-right corner, select Check for Updates, and allow the app to update itself.
If you’re using a Teams desktop application, make sure your operating system is also updated. Running outdated OS versions can lead to compatibility problems with the camera.
4. Verify Camera Device Selection:
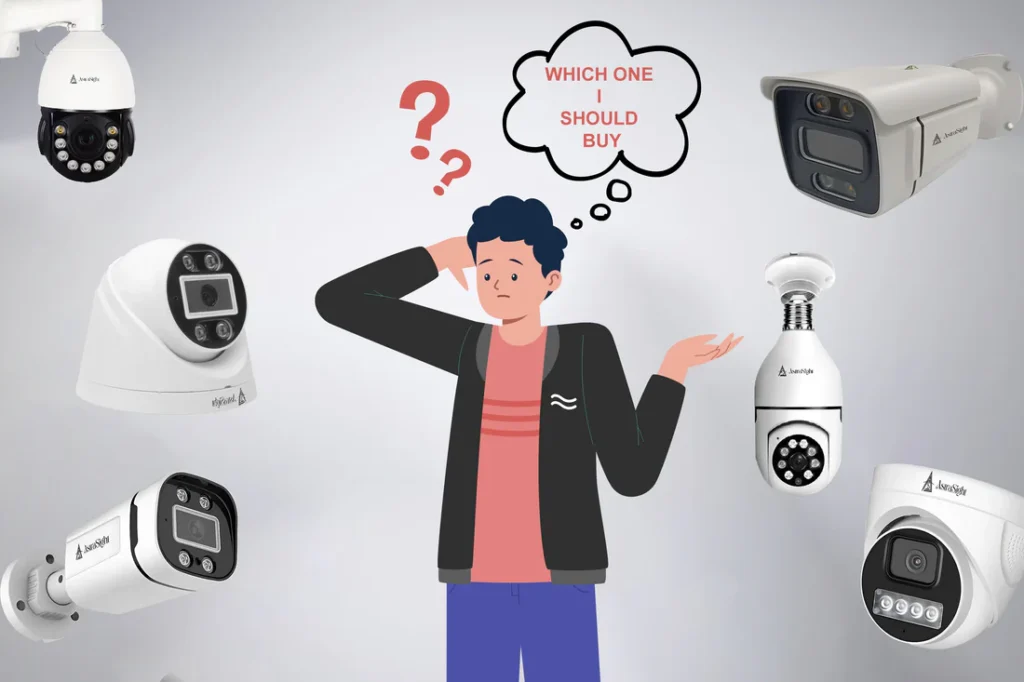
If your camera still isn’t working, make sure that Teams has selected the correct camera. Follow these steps:
- In Microsoft Teams, go to Settings > Devices.
- Under the Camera section, ensure that your desired camera is selected from the drop-down menu.
- If you have multiple cameras or external webcams connected, try selecting a different device to see if it resolves the issue.
5. Close Other Applications Using the Camera:
Other video conferencing software or applications that are currently using your camera might be blocking Teams from accessing it. Make sure no other apps, like Zoom or Skype, are open and using the camera. After closing other applications, restart Microsoft Teams and check if the camera works.
6. Reinstall Teams:
If none of the above solutions work, try reinstalling Microsoft Teams. Uninstall the app and then reinstall it from the official website. This can help resolve any underlying software issues affecting your camera.
7. Check Camera Drivers:
Outdated or corrupted camera drivers can also cause your camera to malfunction. Visit your computer’s device manager to check if the camera drivers are up to date. If not, download and install the latest driver from the manufacturer’s website.
8. Test Camera in Other Apps:
Test your camera in other applications, like Zoom or Skype, to ensure the hardware is functioning properly. If your camera works in other apps but not in Teams, it’s likely a software issue with Teams itself.
9. Disable Hardware Acceleration:
Sometimes, hardware acceleration settings can interfere with the functioning of your camera. To disable it in Teams:
- Open Microsoft Teams and go to Settings > General.
- Scroll down to Hardware acceleration and uncheck the box for “Disable hardware acceleration.”
- Restart Teams and check if the camera works.
Also Read: Why Is My Camera Blurry – A Comprehensive Guide To Fixing Camera Blur!
Additional Tips for Ensuring Smooth Camera Operation:
Here are some additional tips to ensure that your Microsoft Teams camera continues to work properly:
- Keep your camera lens clean to avoid blurry video. Dirt or smudges can impact the quality of your video call.
- Ensure good lighting for your camera to work efficiently, as poor lighting can affect video quality.
- Check your internet connection: Slow or unstable internet connections can sometimes cause camera or video issues.
FAQ’s
1. Why is my camera not working in Microsoft Teams?
It could be due to issues like blocked camera permissions, outdated software, conflicting applications, or incorrect device selection.
2. How do I allow Microsoft Teams to access my camera?
You can enable camera permissions in your system settings: Settings > Privacy > Camera on Windows or System Preferences > Security & Privacy > Camera on macOS.
3. What should I do if my camera is not showing up in Teams?
Make sure you’ve selected the correct camera in Teams under Settings > Devices. You may also need to restart Teams or your computer.
4. How can I fix camera lag in Microsoft Teams?
Ensure your internet connection is stable and try reducing the video quality settings in Teams. Also, check for updates to both your camera drivers and Teams.
5. How do I reinstall Microsoft Teams?
Uninstall Teams from your system, then download and reinstall it from the official Microsoft website. This often fixes issues with corrupted files.
Conclusion
Resolving camera issues in Microsoft Teams is often straightforward with the right troubleshooting steps. By checking camera permissions, updating software, selecting the correct device, and closing conflicting applications, you can quickly restore functionality. Regularly updating Teams and maintaining your camera settings will ensure smooth video calls, enhancing your overall Teams experience.