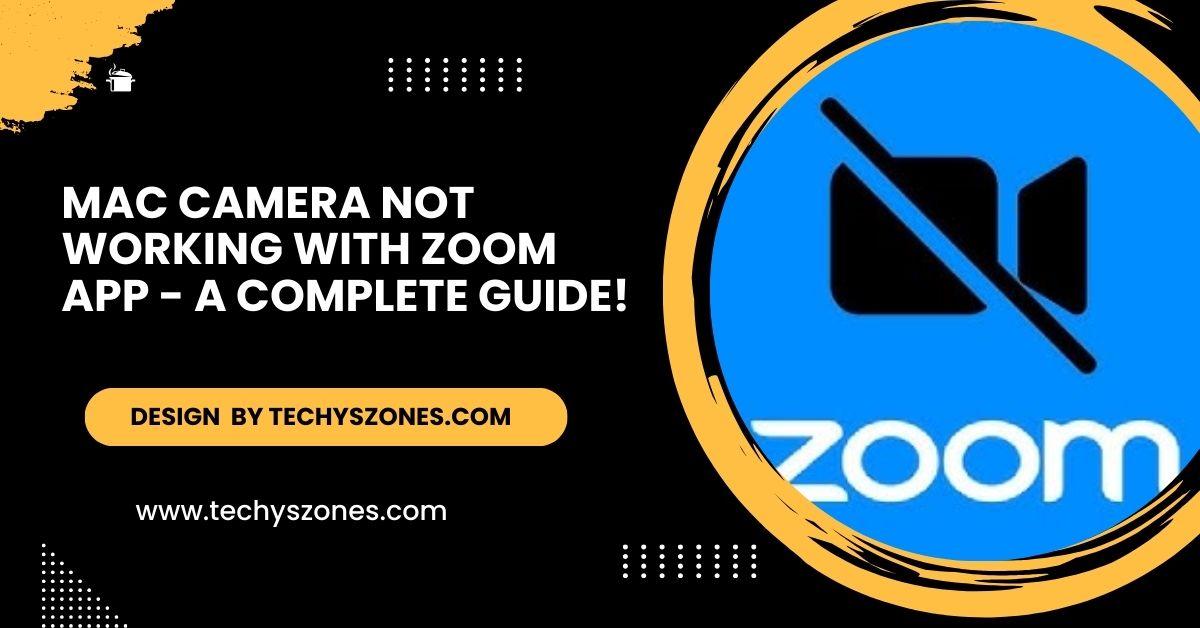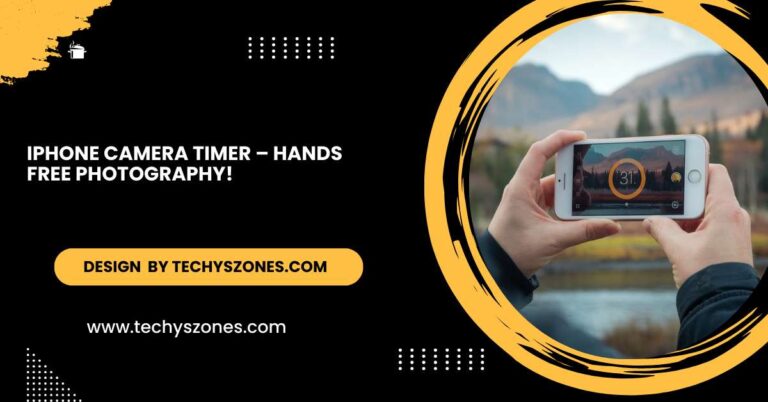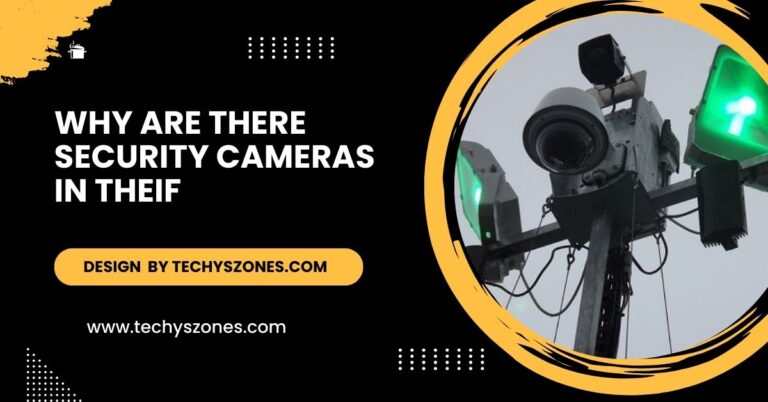Mac Camera Not Working With Zoom App – A Comprehensive Troubleshooting Guide!
To fix when Mac Camera not working with Zoom App, check camera permissions and app settings, and ensure both Zoom and macOS are updated. If it works in other apps, the problem is likely within Zoom.
In this article, we will explore common causes and provide step-by-step troubleshooting solutions to get your camera working again when the Mac Camera Not Working With Zoom App.
Why Isn’t My Mac Camera Working with Zoom?
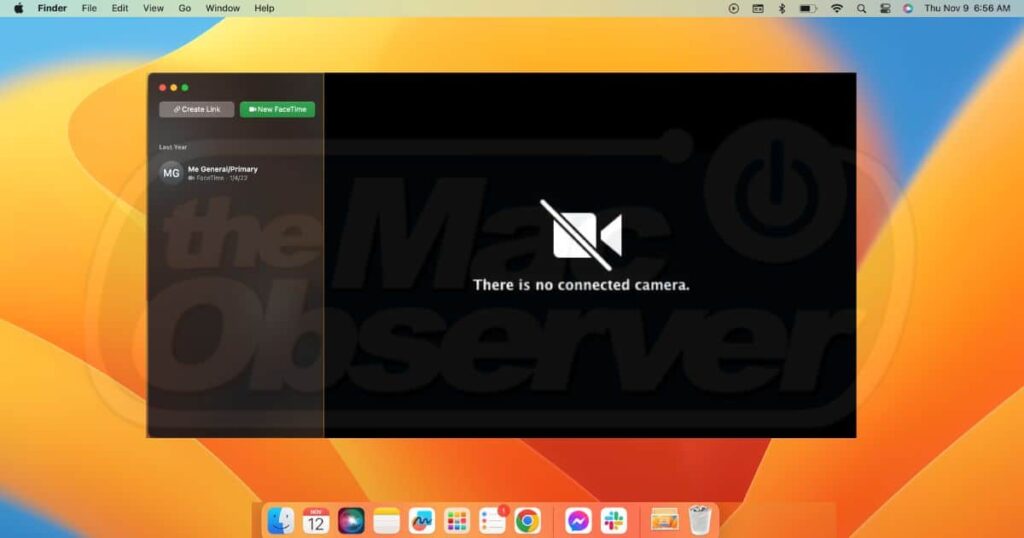
Several reasons might cause your Mac’s camera to malfunction with the Zoom app. Understanding these can help you quickly identify and resolve the issue. Some common factors include insufficient camera permissions, incorrect Zoom settings, and outdated software.
Additionally, hardware issues, such as loose connections or physical damage, can also significantly prevent the camera from functioning properly during video calls. By systematically addressing these areas, you can effectively troubleshoot and restore your camera’s functionality with Zoom when the Mac Camera is Not Working With the Zoom App.
Camera Permissions:
Zoom requires permission to access your camera. If you haven’t granted these permissions, the camera won’t function within the app. To check and update these settings, navigate to your Mac’s **System Preferences**, then select **Security & Privacy**.
In the Privacy tab, ensure that Zoom is listed and checked under Camera permissions to allow access. Restarting Zoom after updating these settings can also help ensure that the changes take effect properly, especially when the Mac Camera Not Working With Zoom App.
Zoom Settings:
Incorrect settings within the Zoom application can also prevent your camera from working. It’s essential to check that the correct camera is selected in Zoom to avoid the Mac Camera Not Working With Zoom App issue. To do this, open the Zoom app, click on your profile picture in the top right corner, and select Settings.
Navigate to the Video section, where you can choose the appropriate camera from the Camera dropdown menu. If multiple cameras are connected, make sure you select the one you intend to use for your meetings to fix the Mac Camera Not Working With Zoom App. Testing the video before joining a call can help confirm that your settings are correctly configured.
Software Updates:
Running an outdated version of Zoom or your macOS can lead to compatibility issues. Keeping your software up to date is crucial for smooth performance. Regular updates not only provide new features but also include important security patches that protect your system from vulnerabilities.
To check for updates in Zoom, open the app and click on your profile picture, then select Check for Updates. For macOS updates, navigate to the Apple menu, select About This Mac, and click on Software Update. Ensuring both applications are current will enhance functionality and improve your overall video conferencing experience, resolving the Mac Camera Not Working With Zoom App issue.
Hardware Issues:
Physical damage to your camera or connection issues can also be responsible. Ensure that your camera is functional and properly connected.
Check the cable for any visible wear or damage, and make sure it’s securely plugged into both the camera and the USB port on your Mac. Additionally, if you’re using an external camera, try connecting it to a different USB port or testing it on another device to rule out hardware malfunctions contributing to the Mac Camera Not Working With Zoom App.
Read More: When Was The First Video Camera Invented – A Historical Journey!
Troubleshooting Steps for Camera Issues on Mac with Zoom
If your Mac Camera Not Working With Zoom App, follow these troubleshooting steps to resolve the issue:
Step 1: Verify Camera Permissions
- Open System Preferences: Click the Apple menu in the top-left corner of your screen and choose “System Preferences.”
- Select Security & Privacy: Click on “Security & Privacy,” then navigate to the “Privacy” tab.
- Camera Settings: In the left sidebar, select “Camera.” Ensure that Zoom is checked in the list of apps allowed to access your camera.
Step 2: Verify Zoom Settings
- Open Zoom: Launch the Zoom app on your Mac.
- Access Settings: Click on your profile picture in the top right corner and select “Settings.”
- Select Video: In the settings menu, click on “Video.” Here, ensure that the correct camera is selected in the “Camera” dropdown menu.
Step 3: Update Software
- Check for Zoom Updates: In the Zoom app, click on your profile picture, then select “Check for Updates.” Install any available updates.
- Update macOS: Go to the Apple menu, select “About This Mac,” and click on “Software Update.” Follow the prompts to install any macOS updates.
Step 4: Restart Zoom and Your Mac
Sometimes, simply restarting the app or your computer can resolve temporary glitches.
- Close Zoom: Ensure the Zoom app is completely closed.
- Restart Your Mac: Click on the Apple menu and select “Restart.”
Step 5: Test Your Camera in Other Apps
To determine if the issue is specific to Zoom or your camera, test it in another application like FaceTime or Photo Booth. If the camera works there, the issue likely lies with Zoom.
Step 6: Reinstall Zoom
If none of the above steps work, consider reinstalling the Zoom app:
- Uninstall Zoom: Go to your Applications folder, find Zoom, and drag it to the Trash.
- Download Zoom: Visit the Zoom Download Center to download the latest version.
- Install Zoom: Open the downloaded file and follow the prompts to install it, addressing the Mac Camera Not Working With Zoom App.
FAQ’s
1. Why is my Mac camera not working with Zoom?
Your Mac camera may not work with Zoom due to permission settings, incorrect Zoom settings, outdated software, or hardware issues.
2. How do I check camera permissions on my Mac?
Open System Preferences, go to Security & Privacy, click on the Privacy tab, and ensure Zoom is checked under Camera permissions.
3. What should I do if Zoom is not selecting the correct camera?
In Zoom, click on your profile picture, go to Settings, then select Video and choose the correct camera from the Camera dropdown menu.
4. How can I update Zoom and macOS?
In Zoom, click your profile picture and select Check for Updates. For macOS, go to the Apple menu, click About This Mac, and select Software Update.
5. What if my camera works in other applications but not in Zoom?
If your camera works in other apps like FaceTime but not in Zoom, the issue is likely within Zoom settings or permissions. Try checking those first.
Conclusion:
In conclusion, troubleshooting your Mac Camera Not Working With Zoom App involves checking permissions, verifying settings, and ensuring your software is up to date. By following the outlined steps, you can efficiently diagnose and resolve common problems that prevent your camera from functioning.
Keeping your applications updated and properly configured will help ensure a smooth video conferencing experience, minimizing the likelihood of facing the Mac Camera Not Working With Zoom App issue.