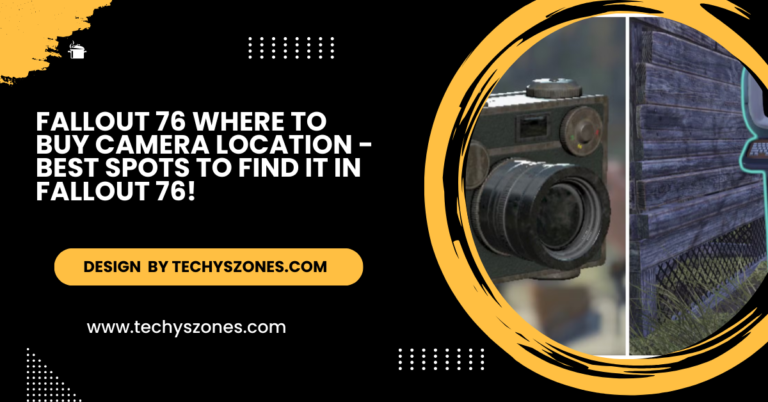Iphone Camera Not Working – Troubleshooting Tips and Solutions!
The iPhone camera is one of the standout features of Apple’s devices, offering high-quality photos and videos. However, like any technology, it can occasionally encounter issues. If your iPhone camera is not working, don’t panic. This guide will walk you through common problems, their causes, and effective solutions to get your camera up and running again.
Common Issues with iPhone Camera

Before diving into fixes, it’s helpful to identify the specific problem you’re facing. Common iPhone camera issues include:
- Black Screen: The camera app opens, but the screen remains black.
- Blurry Photos: Images are unclear, even in good lighting.
- Flash Not Working: The flash doesn’t activate when needed.
- Camera App Crashing: The app closes unexpectedly.
- Switching Between Cameras Fails: Switching between front and rear cameras doesn’t work.
Causes of iPhone Camera Issues
Several factors can cause your iPhone camera to malfunction:
- Software Glitches: Temporary bugs in iOS or the Camera app.
- Physical Damage: A damaged lens, sensor, or other hardware issues.
- Settings Misconfiguration: Incorrect settings that interfere with camera functionality.
- Third-Party Apps: Conflicts caused by other apps accessing the camera.
How to Fix iPhone Camera Not Working
1. Restart Your iPhone
A simple restart can resolve many minor glitches. Press and hold the power button, slide to power off, and turn it back on. This refreshes the system and may fix the camera issue.
2. Force Close the Camera App
Sometimes, the Camera app itself might be stuck.
- Swipe up from the bottom (or double-tap the home button on older models) to open the app switcher.
- Swipe the Camera app up to close it.
- Reopen the app and check if it works.
3. Check for iOS Updates
Outdated software can cause compatibility issues with the Camera app.
- Go to Settings > General > Software Update.
- Download and install any available updates.
Also read: Cartoon Camera – Capture Fun And Creativity With Cartoon-Inspired Photography!
4. Test the Camera in Safe Mode
To rule out third-party app conflicts:
- Open the Camera app directly from the home screen or lock screen, not via another app.
- If the camera works, uninstall recently added apps that might be causing conflicts.
5. Clean the Camera Lens
Dirt, dust, or smudges can lead to blurry images or black screens. Use a microfiber cloth to gently clean the camera lens. Avoid harsh chemicals.
6. Reset All Settings
Misconfigured settings can interfere with the camera.
- Go to Settings > General > Reset > Reset All Settings.
- Note: This won’t erase your data but will reset settings like Wi-Fi passwords and preferences.
7. Check Flash Settings
If the flash isn’t working:
- Ensure the flash is turned on in the Camera app.
- Test the flashlight via Control Center to confirm the LED works.
- If the flashlight doesn’t work, it may be a hardware issue.
8. Free Up Storage Space
Low storage can prevent photos or videos from saving.
- Go to Settings > General > iPhone Storage.
- Delete unnecessary files, apps, or photos to free up space.
9. Try a Hard Reset
For more persistent issues, a hard reset can help.
- For iPhones with Face ID: Quickly press and release the Volume Up button, then the Volume Down button. Hold the Side Button until the Apple logo appears.
- For iPhones with a Home Button: Hold the Home Button and Power Button simultaneously until the Apple logo appears.
10. Restore Your iPhone
As a last resort, restore your iPhone to factory settings.
- Backup your data via iCloud or iTunes.
- Go to Settings > General > Reset > Erase All Content and Settings.
- Restore your iPhone as new and test the camera.
When to Seek Professional Help
If none of the above solutions work, the issue might be hardware-related. Visit an Apple Store or an authorized repair center to have your iPhone examined. Some common hardware problems include:
- Damaged lens or sensor.
- Loose camera connection.
- Malfunctioning LED flash.
Apple’s technicians can diagnose and repair the problem. If your iPhone is under warranty or covered by AppleCare, the repair may be free or discounted.
Preventing Future Camera Problems
- Handle with Care: Use a protective case to shield your iPhone from physical damage.
- Avoid Extreme Temperatures: High heat or freezing cold can harm your device’s components.
- Update Regularly: Keep iOS updated to benefit from bug fixes and improvements.
- Limit Third-Party App Access: Review apps that use your camera under Settings > Privacy > Camera.
FAQs
Q1. Why is my iPhone camera showing a black screen?
A black screen can result from software glitches, app conflicts, or hardware issues. Restart the phone and force close the Camera app as a first step.
Q2. My photos are blurry. How can I fix this?
Blurry photos may be due to a dirty lens. Clean the lens carefully and ensure proper focus when taking pictures.
Q3. Can third-party apps cause camera issues?
Yes, some third-party apps can conflict with the camera. Uninstall recently downloaded apps to see if the problem resolves.
Q4. Does AppleCare cover camera repairs?
Yes, AppleCare may cover camera repairs depending on the issue and warranty terms. Check with Apple Support for specific details.
Q5. How can I back up photos before restoring my iPhone?
Use iCloud, iTunes, or a third-party storage service like Google Photos to save your pictures before restoring your device.
Conclusion
A malfunctioning iPhone camera can be frustrating, but most issues can be resolved with simple troubleshooting steps. Whether it’s a software glitch or a hardware problem, following the above solutions should help restore your camera to full functionality. If all else fails, professional repair services are always an option.
By taking proper care of your iPhone and staying updated with the latest software, you can enjoy seamless camera performance for years to come.