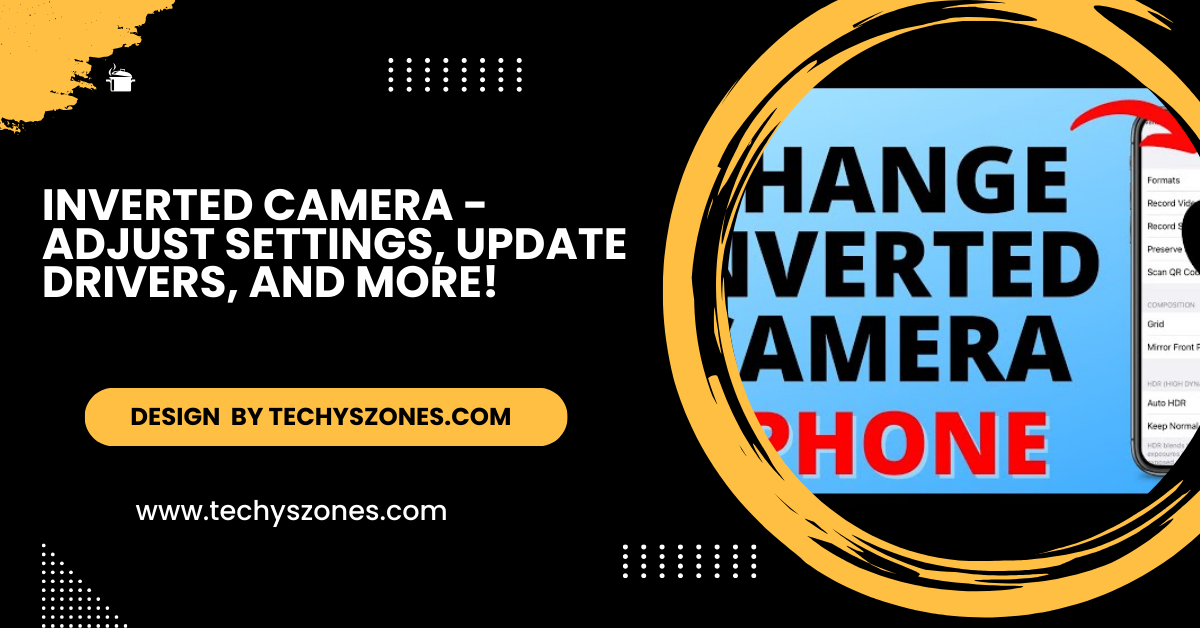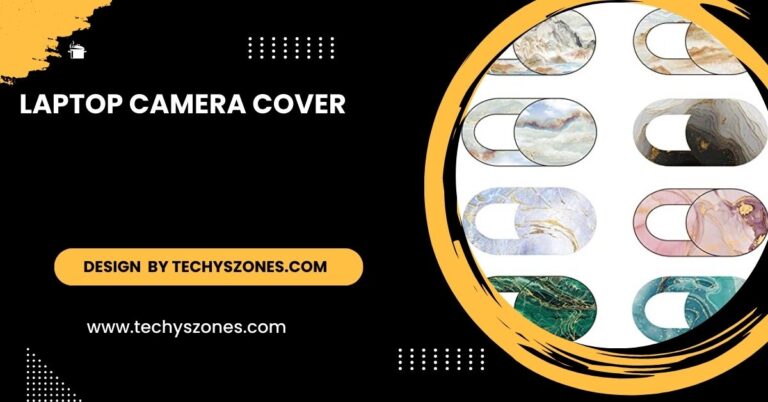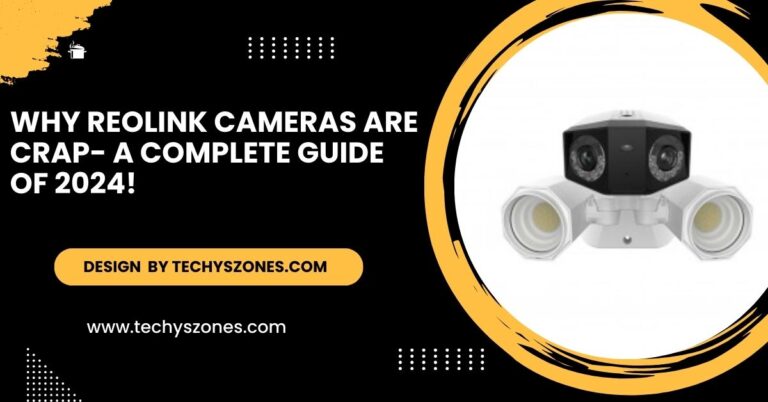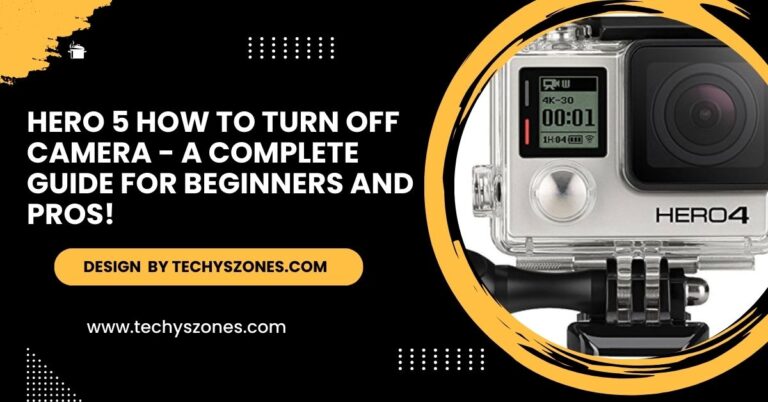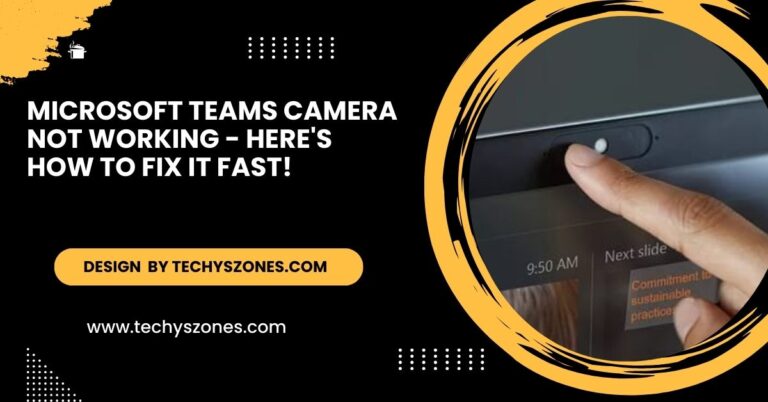Inverted Camera – Adjust Settings, Update Drivers, And More!
An inverted camera is caused by flipped images due to settings, hardware, or software issues. Fix it by adjusting settings, updating drivers, or repositioning.
In this article, an inverted camera refers to an image that appears flipped, upside down, or reversed due to settings, hardware issues, or software glitches in various devices.
Common Causes of an Inverted Camera:
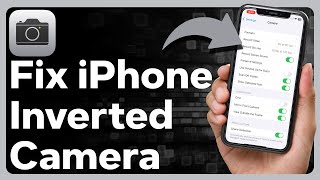
- Software Settings: Modern cameras often come equipped with settings to rotate, mirror, or flip the image. These features are usually meant for convenience, such as when a camera is mounted at an angle. However, accidental toggling of these options can result in an upside-down or reversed image.
- Driver Issues: Outdated, corrupted, or missing camera drivers are one of the most common culprits of inverted cameras in computers. Drivers act as the bridge between your device and the hardware. When they malfunction, they can distort camera outputs, including reversing the image.
- Hardware Positioning: The physical installation of the camera is another key factor. External webcams, for instance, may not always be correctly aligned with the display. In security cameras, mounting them upside down on ceilings for better coverage can lead to inverted visuals unless the settings are manually adjusted.
- Third-Party Apps: Applications like Zoom, Microsoft Teams, and Skype may override default camera settings. These apps often have built-in controls for rotation or mirroring, and accidental adjustments to these settings can cause image inversion.
- System or Firmware Glitches: Occasionally, bugs within the camera firmware or operating system can result in inverted visuals. This is more likely to occur when running outdated software or during a failed update.
How to Fix an Inverted Camera:
Check Camera Settings:
The first step is to inspect your device’s camera settings:
- Open the camera app or settings menu.
- Look for options such as “Flip Horizontal,” “Rotate 180°,” or “Mirror Image.”
- Toggle these settings to correct the orientation.
This simple fix often resolves the issue, especially on smartphones and laptops.
Also Read: https://techyszones.com/maraca-camera-brand/
Update or Reinstall Drivers:
For webcam or laptop users, driver issues are frequently to blame:
- Open the Device Manager on your Windows computer (type “Device Manager” into the search bar).
- Navigate to Imaging Devices or Cameras.
- Right-click on your camera and select Update Driver.
- Follow the prompts to search for updated drivers automatically.
If updating doesn’t solve the issue:
- Uninstall the driver by right-clicking on it and selecting Uninstall Device.
- Download and install the latest driver version directly from the manufacturer’s website.
Reposition the Camera:

If you’re using an external camera or security camera, check its physical alignment:
- Ensure the camera is mounted or positioned upright.
- For webcams, verify that it is securely placed on top of your monitor.
- For security systems, reposition the camera if needed or use software options to adjust the image (covered below).
Adjust Third-Party App Settings:
When using apps like Zoom, OBS Studio, or Teams:
- Open the app’s video settings.
- Check for a “Rotate” or “Mirror” option in the camera configuration menu.
- Disable any unwanted rotation or mirroring to restore the correct image.
Perform a System Update:
Outdated operating systems often cause compatibility issues. To fix this:
- On Windows, go to Settings > Update & Security > Windows Update.
- On macOS, open the System Preferences and click Software Update.
Also Read: Camera Repair – Repair Tips And Advice!
Inverted Camera in Security Systems:
Inverted cameras can also occur in surveillance systems. This may happen when cameras are mounted upside down for better coverage. Fortunately, most modern security systems include software options to correct the image orientation.
Steps to Fix:
- Access the camera’s settings through its companion app or web interface.
- Look for “Rotation” or “Flip Image” options.
- Adjust the setting to achieve the correct orientation.
Preventing Inverted Camera Issues:
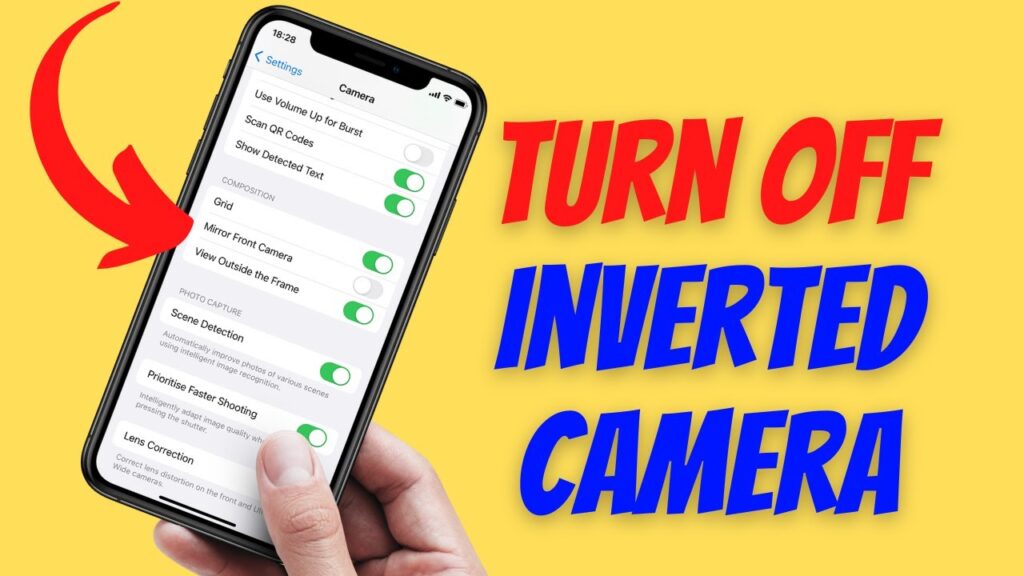
- Handle Hardware with Care: Ensure cameras are installed securely and in the correct orientation.
- Regular Updates: Keep software, drivers, and operating systems up-to-date to avoid bugs.
- Check Settings Frequently: Periodically review camera settings, especially after using third-party apps.
- Use Compatible Accessories: Non-standard accessories may interfere with camera functionality.
Why an Inverted Camera Matters
An inverted camera isn’t just an inconvenience—it can significantly impact the user experience. For professional applications such as video conferencing, live streaming, or surveillance, an upside-down or reversed image can cause confusion, disrupt workflow, and diminish the overall quality of the experience. Ensuring your camera is functioning correctly enhances productivity, communication, and security, making it a critical aspect of your setup.
Final Thoughts
An inverted camera may seem like a small problem, but it can significantly impact usability. By understanding the causes and solutions, you can ensure your camera works as intended. Whether it’s a smartphone, webcam, or security camera, taking a few simple steps can save time and improve overall performance. Regular maintenance and monitoring can prevent this issue from recurring, ensuring a hassle-free experience every time you use your camera.
FAQ’s
1. What does it mean when a camera is inverted?
An inverted camera means the image captured by the camera appears flipped, upside down, or mirrored. This issue can result from incorrect software settings, outdated drivers, or improper hardware installation.
2. Why is my phone’s front camera showing a reversed image?
Front cameras often mirror the image by default for ease of use, but this can sometimes be confused with inversion. Check your camera app settings to toggle the mirroring option or reset the camera settings to default.
3. Could an outdated operating system cause inverted camera issues?
Yes, an outdated operating system or firmware can lead to compatibility issues or bugs, including inverted visuals. Regularly update your device to prevent these problems.
4. Do hardware problems cause camera inversion?
Yes, hardware problems like incorrect installation or positioning of external or surveillance cameras can lead to an inverted feed. Always ensure the camera is securely mounted and oriented correctly.
5. Can third-party apps override my camera’s default settings?
Yes, third-party apps like OBS Studio, Zoom, or Teams can modify camera settings such as rotation or mirroring. If your camera becomes inverted, check the app’s video settings to reset them.
Conclusion:
An inverted camera can disrupt your photography, video calls, or security monitoring, but it’s easy to fix with proper troubleshooting. By addressing software, driver, or hardware issues and maintaining regular updates, you can prevent this problem. Ensuring optimal camera performance enhances your overall experience, whether for personal or professional use. Stay proactive for hassle-free visuals!