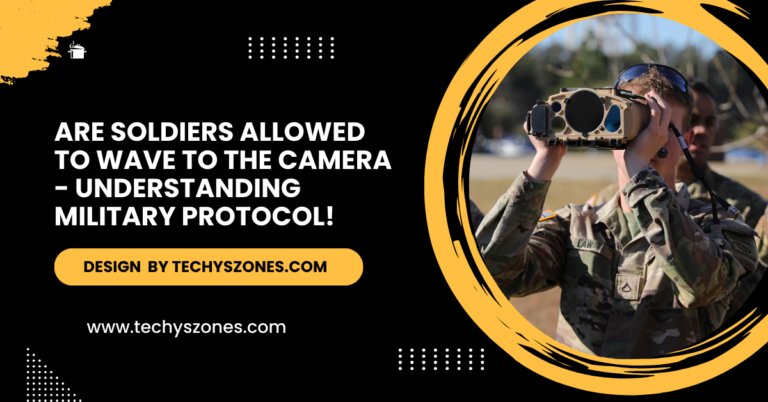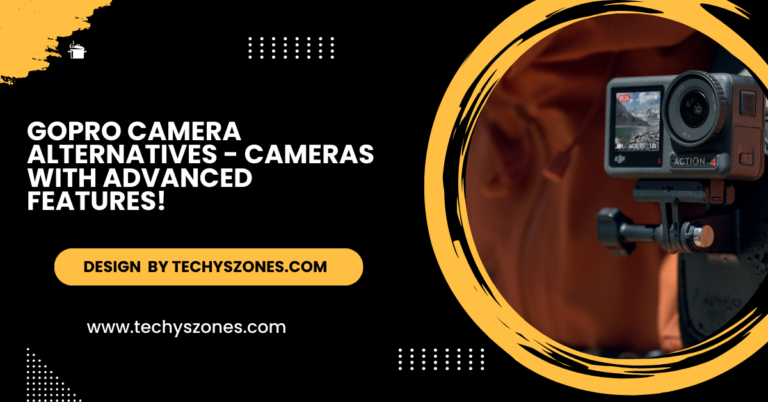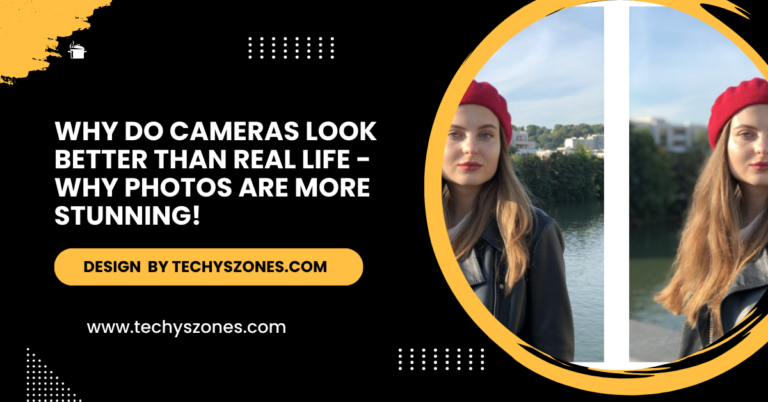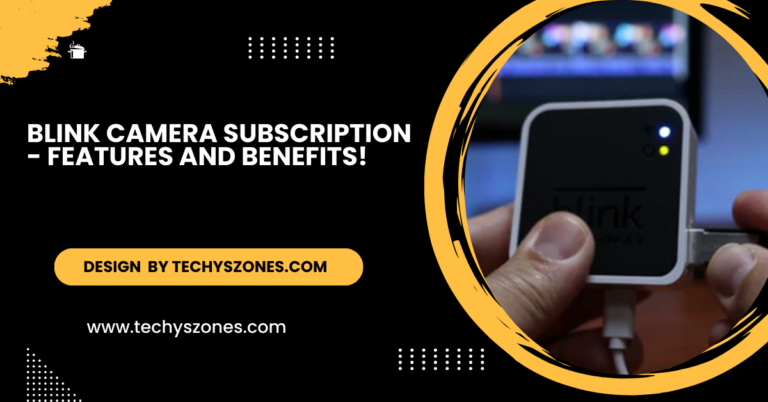How To View Xfinity Camera On Laptop – Discover The Complete Benefits!
Viewing Xfinity cameras on a laptop provides a larger screen, better navigation, and multi-camera management for enhanced control and video access.
In this article, we’ll guide you through viewing Xfinity cameras on your laptop, exploring the benefits of a larger screen, enhanced navigation, and troubleshooting tips.
Why View Xfinity Cameras on a Laptop?

The primary advantage of viewing your Xfinity cameras on a laptop lies in the device’s larger screen size and multitasking capabilities. Here’s a deeper look at why you might choose your laptop over your smartphone for monitoring:
- Larger Viewing Area: The bigger screen on a laptop allows for a clearer and more detailed view of your live footage. This is especially important when tracking fine details, such as license plate numbers, facial features, or small movements in a larger area.
- Simultaneous Monitoring of Multiple Cameras: Laptops provide an easier way to manage and view multiple camera feeds at once. You can set up side-by-side or tiled views of all your cameras, ensuring complete coverage of your property at a glance.
- Enhanced User Interface: The web portal typically provides a more detailed and easier-to-navigate interface, where you can quickly switch between cameras, adjust settings, and download videos.
- Efficiency for Long-Term Use: If you’re working from home or need to have continuous surveillance, the laptop offers comfort and convenience for long periods, without the strain of holding or positioning a phone.
Prerequisites for Viewing Xfinity Cameras on a Laptop:
Before you begin, there are a few things you’ll need to ensure you’re ready to access your Xfinity cameras from your laptop. Here’s a checklist of essential requirements:
- Active Xfinity Home Security Subscription: You need an active subscription to Xfinity Home, including the necessary hardware like cameras and the Xfinity gateway.
- Device Setup and Configuration: Make sure that your Xfinity cameras are properly set up and connected to your home Wi-Fi network. This is typically done during the initial installation.
- Login Credentials: You should have your Xfinity username and password. Make sure your credentials are up-to-date and that you can access your account.
- Reliable Internet Connection: A stable, fast internet connection is necessary to stream live video and access cloud storage. Ideally, you should have a download speed of at least 5 Mbps for smooth video playback.
- Updated Web Browser: The best results will come from using a modern, up-to-date web browser, such as Google Chrome, Mozilla Firefox, or Microsoft Edge. Using an outdated browser may lead to display or functionality issues.
How to View Xfinity Camera on Laptop: Step-by-Step Guide:
Here is a comprehensive, easy-to-follow guide to access your Xfinity cameras via your laptop:
- Open a Web Browser: Start by opening your preferred web browser on your laptop. As mentioned, ensure that the browser is updated to the latest version for the best compatibility with Xfinity Home’s web portal.
- Navigate to the Xfinity Home Security Portal: In your browser’s address bar, enter xfinity.com/home-security. This will take you directly to the Xfinity Home Security page, where you can manage your cameras and other home security features.
- Navigate to the Camera Section: After signing in, you’ll be directed to your Xfinity Home Security dashboard. Find the Cameras tab on the main screen or menu. This section will display all the cameras you’ve installed as part of your system.
- Select the Camera You Want to View: Click on the camera feed you wish to view. The live video stream from your selected camera will appear on your laptop’s screen. You can resize the window or go full-screen to get a larger view.
Also Read: Hidden Camera With Audio – A Complete Guide to Features and Benefits!
Advanced Features on the Xfinity Web Portal:
When using your laptop to manage your Xfinity cameras, you unlock several advanced features that can enhance your security:
- Multi-Camera View: View all of your cameras in a split-screen layout, allowing you to monitor multiple locations at once. This is especially useful for homes with large properties or multiple entry points.
- Custom Motion Zones: Fine-tune your camera’s motion detection by creating custom zones to avoid false alerts from passing cars or pets.
- Cloud Storage Management: Easily manage your stored video clips, ensuring that important footage is saved and accessible.
- System Health and Diagnostics: Monitor your camera’s battery life, Wi-Fi signal strength, and overall status directly from the portal.
Benefits of Viewing Xfinity Cameras on a Laptop:
- Better Organization: The larger screen and more organized interface allow you to navigate and manage multiple cameras with ease.
- Improved Control: The web portal offers more control over settings, storage, and video history, giving you a richer, more detailed experience than the mobile app.
- Simplified Video Management: Download and save recorded videos directly to your laptop for future reference or to share with authorities if needed.
FAQ’s
1. Can I view my Xfinity cameras on a laptop?
Yes, you can view your Xfinity cameras on a laptop by accessing the Xfinity Home Security web portal. Simply log in to your account through a supported browser and navigate to the camera section to view live footage or recorded clips.
2. Do I need to install any software to view Xfinity cameras on my laptop?
No, you don’t need to install any special software. The web portal works directly in your browser. Just ensure that your browser is up-to-date and supports Xfinity Home Security’s online platform.
3. How do I access the Xfinity camera feed on my laptop?
To access your camera feed on your laptop, open a supported browser and visit the Xfinity Home Security portal at xfinity.com/home-security. Sign in with your Xfinity account credentials, navigate to the camera section, and select the camera you want to view.
4. What browsers are compatible with the Xfinity Home Security web portal?
The Xfinity Home Security portal is compatible with modern web browsers such as Google Chrome, Mozilla Firefox, and Microsoft Edge. Ensure your browser is updated to avoid compatibility issues.
5. Can I view multiple Xfinity camera feeds at the same time on my laptop?
Yes, the Xfinity web portal allows you to view multiple camera feeds simultaneously. You can set up a multi-camera view, which is especially useful for monitoring different areas of your property at once.
Conclusion:
In conclusion, viewing Xfinity cameras on a laptop is simple and convenient through the Xfinity Home Security web portal. With easy access to live feeds, video history, and camera settings, users can effectively monitor their property. Ensure you have an updated browser and the right subscription plan to maximize features and performance for enhanced home security.