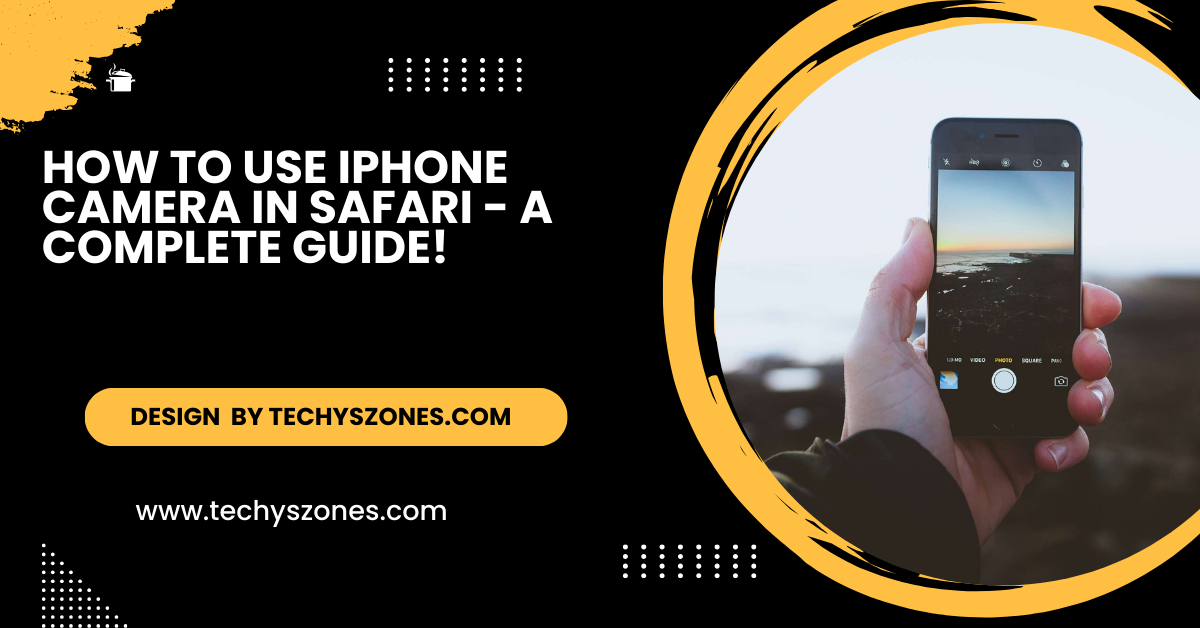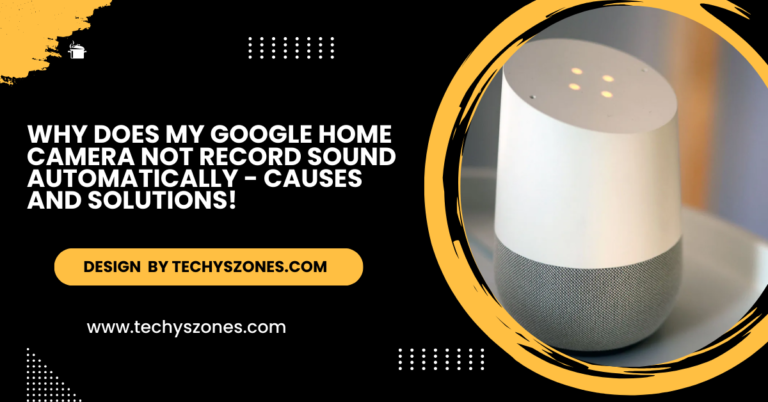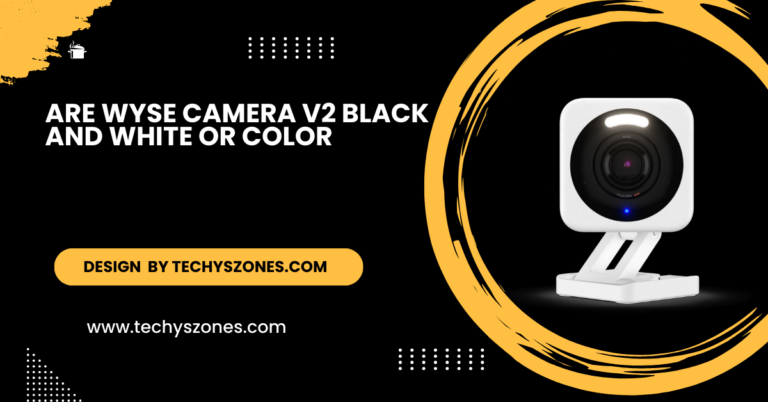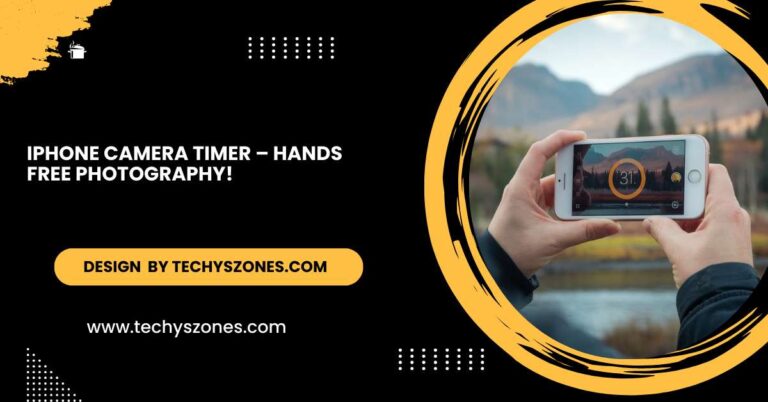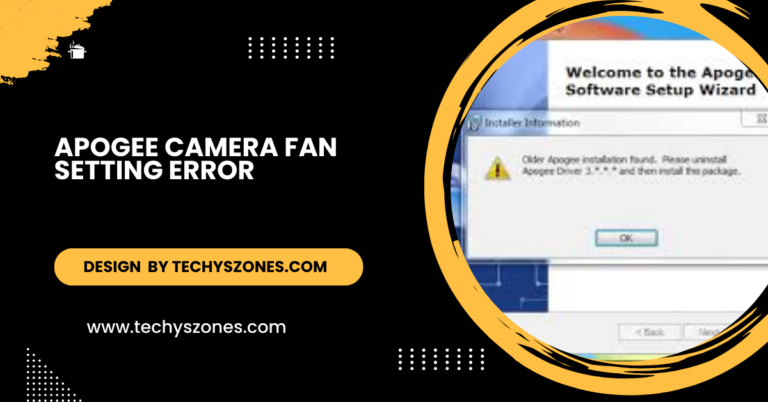How To Use Iphone Camera In Safari – A Complete Guide!
This article explains how to use your iPhone camera in Safari for tasks like scanning QR codes, uploading photos, and making video calls.
In this article, we’ll explore how to enable and use your iPhone camera within Safari. From scanning QR codes to uploading photos and participating in video calls, we’ll guide you through the steps for a seamless experience.
Why Use Your iPhone Camera in Safari?

Safari allows for a smooth integration of the camera with various online tasks, enhancing the functionality of the web. By giving websites access to your camera, you can perform tasks that were once reserved for apps, making your web browsing experience far more interactive. Below are some reasons to use the iPhone camera within Safari:
- Scan QR Codes: Safari can directly use the camera to scan QR codes for quick access to links, deals, or content. Many businesses and organizations use QR codes for marketing purposes, and Safari makes it easy to interact with them.
- Upload Photos or Videos: If you’re submitting a form, applying for a job, or posting on social media, you can quickly take a picture or video and upload it directly from Safari.
- Engage in Video Calls or Streaming: Many websites, such as Google Meet, Zoom, and social media platforms, support video calls and streaming directly through Safari. The camera allows you to interact in real-time without needing a third-party app.
- Document Scanning: Safari enables you to scan documents using your camera and upload them to various websites that require document submissions, such as schools or banks.
How to Use the iPhone Camera in Safari: Step-by-Step
Once camera access is enabled for Safari, you can start using it for various tasks. Below are detailed instructions on how to use your iPhone’s camera directly in Safari for common functions:
Scan QR Codes Using Your iPhone Camera in Safari:
Many websites and apps utilize QR codes for easy access to content. Safari makes it easy to scan QR codes using your iPhone camera:
- Open Safari and visit a website that requires QR code scanning, or if you’re on a website that displays a QR code, Safari will ask you for camera permission.
- Once prompted, tap Allow to grant Safari access to your camera.
- Position the QR code in front of your camera, and Safari will automatically recognize it. The camera will scan the code and take you to the relevant page or content linked to the QR code.
Also Read: Do Rental Cars Have Cameras – A Complete Guide!
Uploading Photos or Videos Directly to Websites:
When uploading content to social media or any online platform, Safari will often prompt you to access your camera. Here’s how to use your iPhone camera to upload photos or videos:
- Visit the site where you want to upload content (e.g., a social media platform or file-sharing site).
- Tap the upload button (usually represented by a camera or photo icon) on the site.
- When the option to take a photo or video appears, Safari will prompt you to allow camera access. Tap Allow, and the camera interface will open.
- Take the desired photo or video by tapping the shutter button, and Safari will automatically upload it to the site.
Using Safari for Video Calls or Streaming:
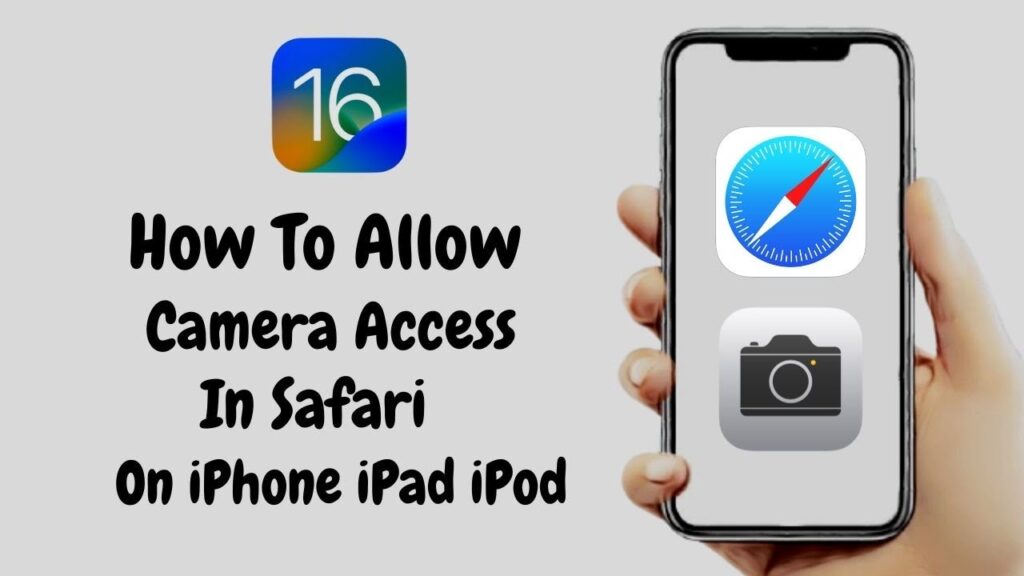
In addition to uploading photos, Safari allows you to use your camera for video calls and live streaming. Many websites offer integrated video calling directly in the browser, such as Google Meet, Zoom, or Facebook Live.
- Navigate to the website hosting the video call or streaming platform.
- Safari will prompt you to allow camera and microphone access for the video call or stream. Tap Allow to proceed.
- Once your camera is active, you can participate in the call or broadcast live.
Privacy and Security Tips for Using Your Camera in Safari:
It’s essential to keep your privacy in mind when granting camera access in Safari. Here are a few tips to ensure your security:
- Grant Camera Access Only to Trusted Websites: Only allow websites that you trust to access your camera. If you are unsure about a website, avoid granting access.
- Revoke Camera Access After Use: After using the camera, revoke access for unnecessary sites by going to Settings > Privacy > Camera and toggling off permissions for websites you no longer need to use the camera.
- Use Private Browsing: If you’re concerned about privacy while browsing, consider using Safari’s Private Browsing mode, which limits the amount of data and permissions granted to websites.
FAQ’s
1. How do I enable the iPhone camera in Safari?
To enable your iPhone’s camera in Safari, go to Settings > Safari > Camera and ensure the toggle is switched on. Safari will also ask for permission when accessing the camera on specific websites.
2. Can I scan QR codes using Safari on my iPhone?
Yes, Safari on your iPhone can scan QR codes. When you visit a page with a QR code, Safari will prompt you to allow access to your camera. After granting permission, position the QR code in front of your camera, and Safari will automatically scan it.
3. How do I upload photos or videos using Safari on my iPhone?
When you visit a website that allows photo or video uploads, tap the upload button (usually a camera or photo icon). Safari will prompt you to allow access to your camera. After granting permission, you can take a photo or video, and it will automatically upload to the website.
4. Can I make video calls through Safari on my iPhone?
Yes, Safari supports video calls through websites like Google Meet, Zoom, and other video conferencing platforms. Safari will ask for camera and microphone permissions, which you need to grant to join the call.
5. How can I scan documents directly using Safari on my iPhone?
If a website asks for document uploads, you can use your iPhone’s camera to scan documents. Safari will prompt you to allow camera access, and once you do, you can scan and upload the document directly to the website.
Conclusion:
In conclusion, using your iPhone camera in Safari is a convenient way to scan QR codes, upload photos, participate in video calls, and more. By ensuring you enable the necessary permissions, Safari provides a seamless experience. Just remember to manage camera access settings for privacy and security, ensuring a smooth and safe browsing experience.