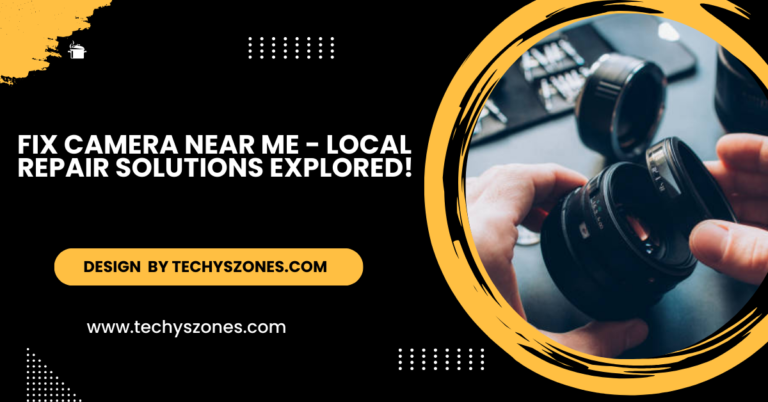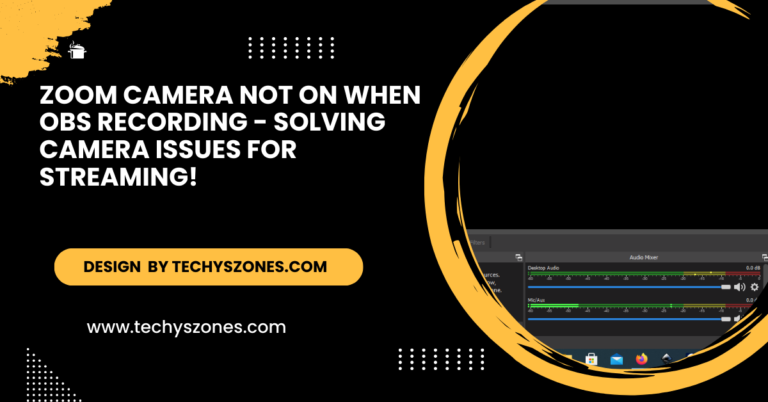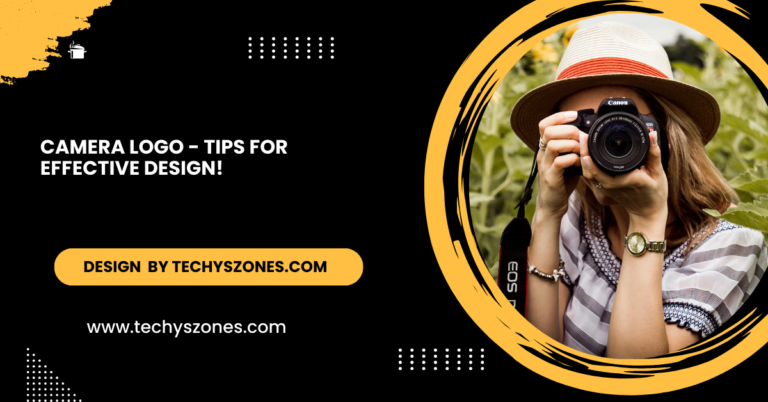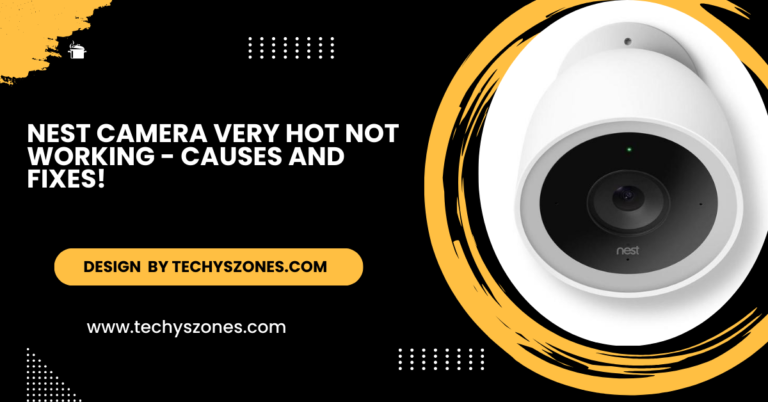How To Remove Amcrest Camera Date And Time – Complete Guide!
Remove the date and time stamp on your Amcrest camera for a clear view by adjusting overlay settings through the app, web interface, or desktop software.
In this article, learn how to remove the date and time stamp on your Amcrest camera for a cleaner, more focused video display experience.
Why Remove the Date and Time Stamp?
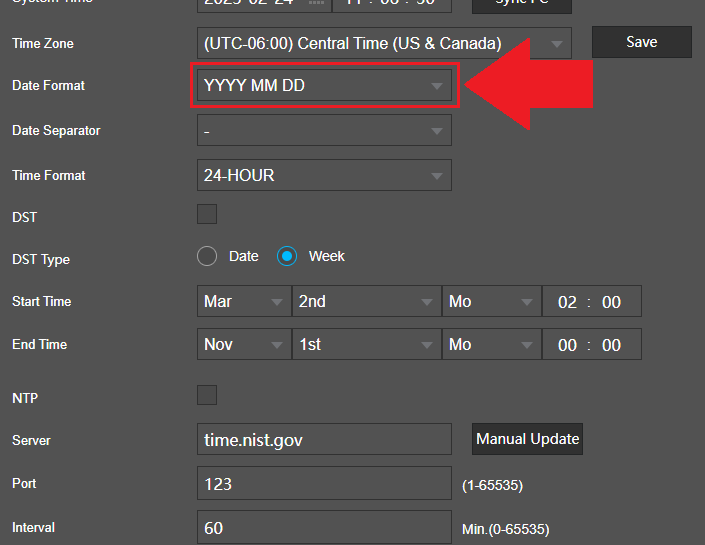
The timestamp on your Amcrest camera is beneficial for capturing accurate event details, but there are several scenarios where removing it might be preferable:
- Aesthetic Preferences: If you use your Amcrest camera for live-streaming or general surveillance and want an unobstructed view, the timestamp can sometimes be a distraction.
- Professional Video Use: For users creating professional video content, the date and time stamp can detract from the overall quality of the video.
- Privacy Concerns: In some cases, you might want to avoid sharing the exact date and time of a video, especially if it’s posted online or shared publicly.
Removing the timestamp can be a simple and effective way to achieve a cleaner, distraction-free video display.
Steps to Remove Date and Time Stamp on Amcrest Camera:
To remove the date and time stamp from your Amcrest camera, follow these steps. The process varies slightly based on whether you’re using the Amcrest mobile app, web browser interface, or desktop software.
Using the Amcrest Mobile App:
- Open the Amcrest App: Launch the Amcrest mobile app on your device (available on iOS and Android).
- Log In to Your Camera: Select the camera from your list and log in using your username and password.
- Access Camera Settings:
Navigate to the Settings menu, which may be represented by a gear or three-dot icon.
In the settings menu, select “Display Settings” or “Video Settings”, depending on the camera model.
- Disable the Date and Time Stamp:
Look for an option called “Overlay”, “Timestamp”, or “Date and Time Display” in the video settings.
Toggle the date and time option off to remove it from your video feed.
- Save Your Settings:
Confirm the changes by selecting “Apply” or “Save”. Exit the settings menu and check the camera feed to ensure the timestamp has been removed.
Also Read: Camera Stores Near Me – Tips for Photographers!
Removing the Timestamp via Web Browser:
For users accessing the camera through a web browser, here’s how to remove the date and time display:
- Access the Camera’s Web Interface:
Enter your camera’s IP address in a web browser to open the Amcrest login page.
Log in with your camera’s username and password.
- Navigate to Configuration Settings:
After logging in, look for a Settings or Configuration tab on the main dashboard.
Select Display or Video Settings to locate the timestamp overlay settings.
- Disable the Date and Time Overlay:
In the settings panel, locate the Overlay or Timestamp section.
Uncheck the box next to Date and Time or toggle the setting to Off.
- Save and Confirm:
Click Apply or Save to finalize your changes.
Return to the main camera feed to verify that the date and time stamp has been successfully removed.
Adjusting Settings on the Amcrest Desktop Software:
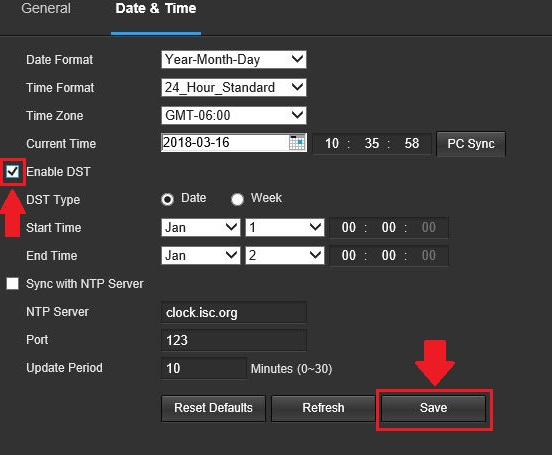
If you’re using the Amcrest desktop software, the process for disabling the date and time stamp follows similar steps:
- Open the Amcrest Desktop Software:
Launch the Amcrest desktop software on your PC or Mac.
- Log In to Your Camera’s Feed:
Select the camera feed from the software’s list and log in if necessary.
- Access Video Display Settings:
Go to the Settings or Configuration tab in the software.
Find Overlay or Display Settings, where you can adjust the timestamp.
- Disable the Timestamp:
In the overlay settings, look for the Date and Time option.
Uncheck the box or toggle the setting to disable it.
- Save Changes:
After making changes, select Apply or Save.
Return to the main feed to confirm the timestamp is no longer visible.
Additional Tips for Optimizing Your Amcrest Camera Display:
- Adjust Timestamp Positioning: If you want the timestamp but find it obstructive, you can reposition it on most Amcrest cameras. This setting is usually in the Overlay or Display menu, where you can choose from different positions on the screen (e.g., top-left, bottom-right).
- Enable or Disable Other Overlays: Some Amcrest cameras allow additional overlays, such as camera names, logos, or custom text. Explore the overlay settings to customize or remove any visual elements as needed.
- Consider Lighting Conditions: Even with the timestamp disabled, the camera’s video quality may vary based on lighting. For clear video capture, ensure adequate lighting in your monitoring area. Low light can impact video detail, especially if the timestamp is no longer visible.
- Use the Wyze App for Advanced Configuration: The Amcrest app allows you to control various settings remotely, including brightness, contrast, and exposure. Adjusting these settings can help improve video quality, especially in low light or fluctuating lighting conditions.
FAQ’s
1. Can I remove the timestamp from recorded footage only?
No, the timestamp setting applies to both live and recorded footage. Disabling it will remove the timestamp from all future recordings but won’t affect previously saved videos.
2. Will removing the timestamp affect the camera’s recording performance?
No, the timestamp is a visual overlay and does not impact the actual performance or storage. Disabling it simply removes it from the displayed video.
3. Can I keep the date without the time or vice versa?
Some Amcrest models may allow you to customize this option, but this depends on your specific camera model and firmware. Check the Overlay Settings to see if it provides more granular control over what elements are displayed.
4. How do I restore the timestamp later?
To restore the timestamp, follow the same process you used to disable it. Simply toggle the date and time setting back on in the Overlay or Display settings.
5. Can I reposition the timestamp without turning it off?
Yes, in most cases, the timestamp can be moved to various locations on the camera feed. This is a useful feature if you want to keep the timestamp visible but in a less obtrusive spot.
Conclusion
Disabling the date and time stamp on your Amcrest camera is simple and allows for a cleaner video display. Adjust overlay settings via the app, web interface, or desktop software for a more focused view, whether for security or personal preference. You can restore or modify the timestamp anytime, giving you complete control over your video feed.