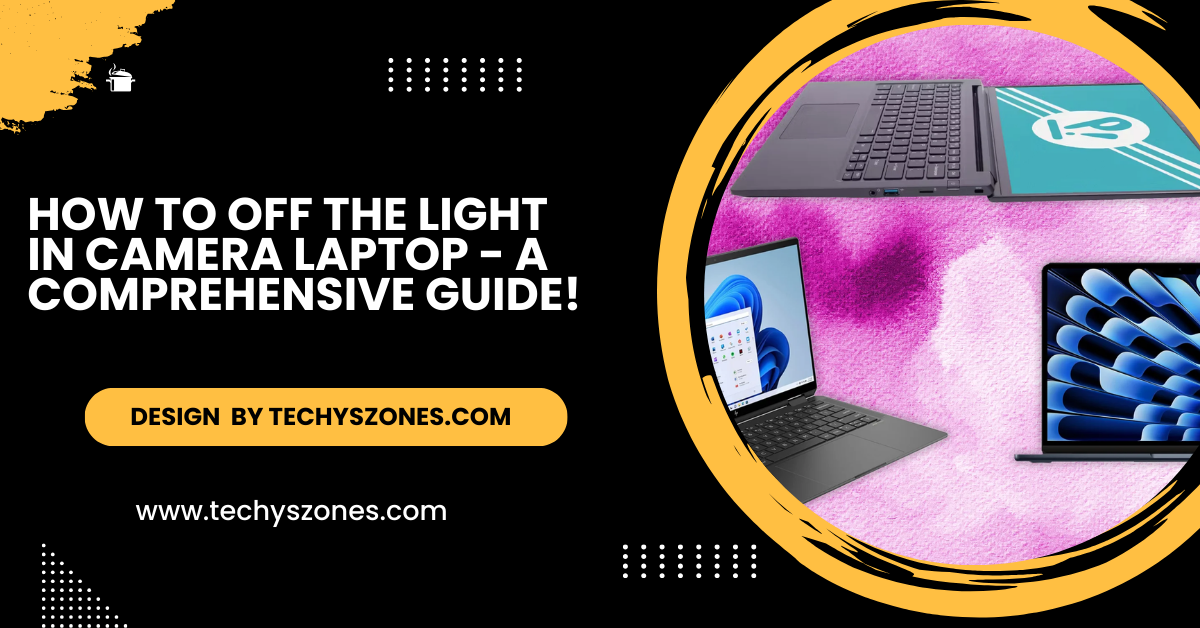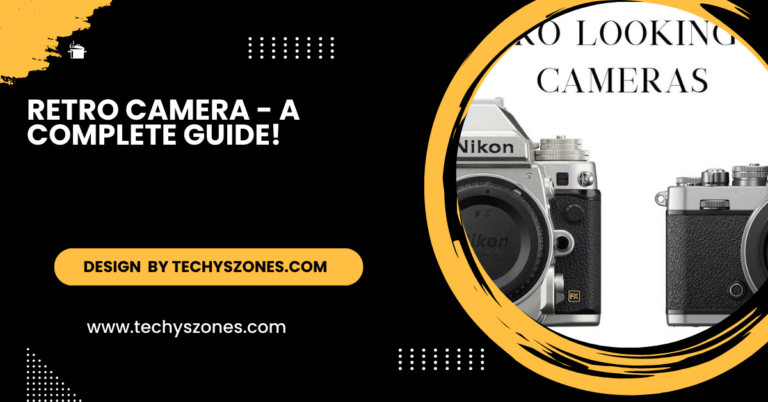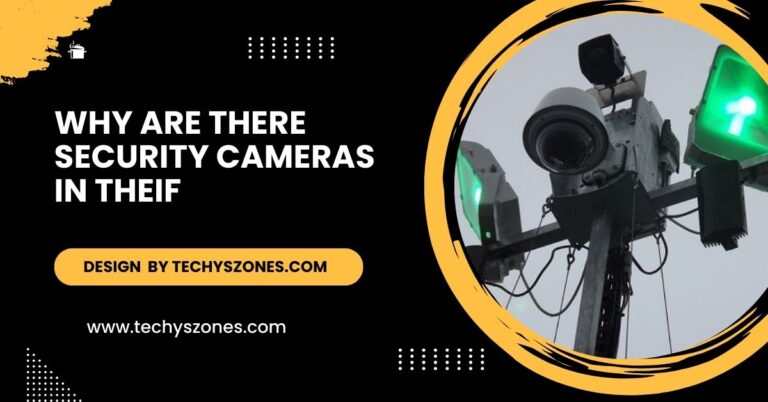How To Off The Light In Camera Laptop – A Comprehensive Guide!
The laptop camera light signals webcam activity, ensuring user privacy. Users can disable it through settings, device management, or by using physical camera covers.
In this article, we’ll explore the functionality of the camera light, methods to disable it, and tips for ensuring your privacy.
Understanding the Laptop Camera Light:
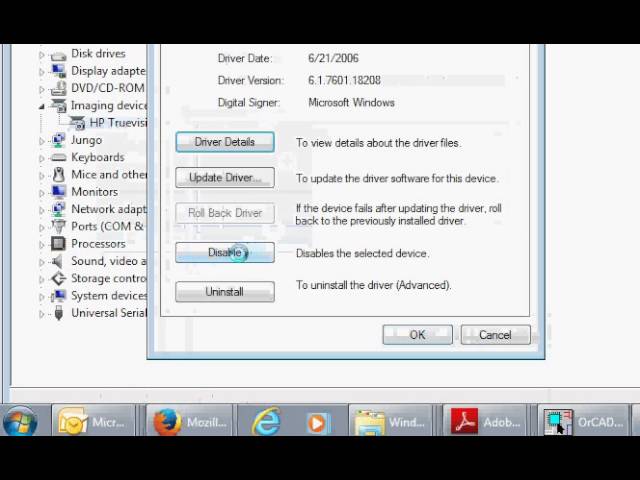
The laptop camera light is a critical feature designed to enhance user privacy. When the camera is in use whether for video calls, recordings, or surveillance the light activates to signal that the webcam is functioning.
This visual cue is standard across most laptops and acts as a safeguard against unauthorized recording or spying.While this feature is essential for maintaining privacy, there are situations where users may wish to turn off the camera light. Understanding the following aspects can help you manage this effectively:
- Purpose of the Camera Light: The camera light serves as a notification to users that the webcam is active, promoting awareness and ensuring that individuals are not unknowingly recorded.
- When the Light Activates: The camera light typically turns on during video conferencing applications (like Zoom or Skype), when recording videos, or when specific surveillance software is in use.
- Privacy Concerns: While the light is a protective measure, there may be instances where users feel the need to disable it for personal reasons. Knowing how to manage this can empower users to control their privacy settings more effectively.
- Common Scenarios for Turning Off the Light: Users may want to turn off the light during personal recordings, online gaming, or when using the camera for non-video call purposes.
When Does the Camera Light Activate?
Video Calls and Conferences:
The camera light typically activates during video calls on applications such as Zoom, Skype, or Microsoft Teams. This feature serves as a visual indicator to let users know that the camera is actively recording, ensuring transparency during meetings or calls.
Recordings:
When using recording software, such as OBS Studio or similar applications, the camera light will illuminate as a sign that the camera is in use. This is important for ensuring users are aware that they are being recorded, helping to protect their privacy.
Also Read: What Happen to the Fox Ground Camera Nascar – The Ultimate Guide of 2024!
Background Applications:
Certain applications running in the background may inadvertently trigger the camera, leading to the light turning on. This can happen with apps that have permission to access the camera without the user’s direct knowledge.
Regularly checking app permissions and closing unnecessary applications can help prevent unexpected activation.
How to Turn Off the Camera Light:
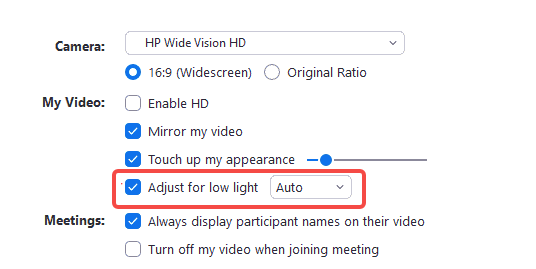
Check Camera Settings:
- Open the video call or recording application you’re using.
- Navigate to the settings or preferences section.
- Look for video or camera settings; some applications allow you to disable the camera while keeping the app running, which will also turn off the camera light.
- Example Applications: Applications like Zoom and Skype typically have these settings. Check for any toggle related to camera usage or permissions.
Disable the Camera from Device Manager (Windows):
- Right-click on the Start Menu and select Device Manager.
- Locate and expand the Imaging Devices section.
- Right-click on your camera device and choose Disable Device.This action will turn off both the camera and the light.
- Note: You can enable the camera again by right-clicking on it and selecting Enable device when needed.
- Shortcut: You can also create a desktop shortcut to quickly access Device Manager for future use.
Also Read: Do Movie Theaters Have Cameras – Updates for 2024!
Uninstall the Camera Driver:
- Launch Device Manager as explained earlier.
- Right-click on your camera and select Uninstall device.
- Reboot your laptop. This will remove the camera, turning off the light until you reinstall the driver.
- Caution: This method can affect the functionality of your camera in other applications. Remember to reinstall the driver if needed.
Use Physical Camera Covers:
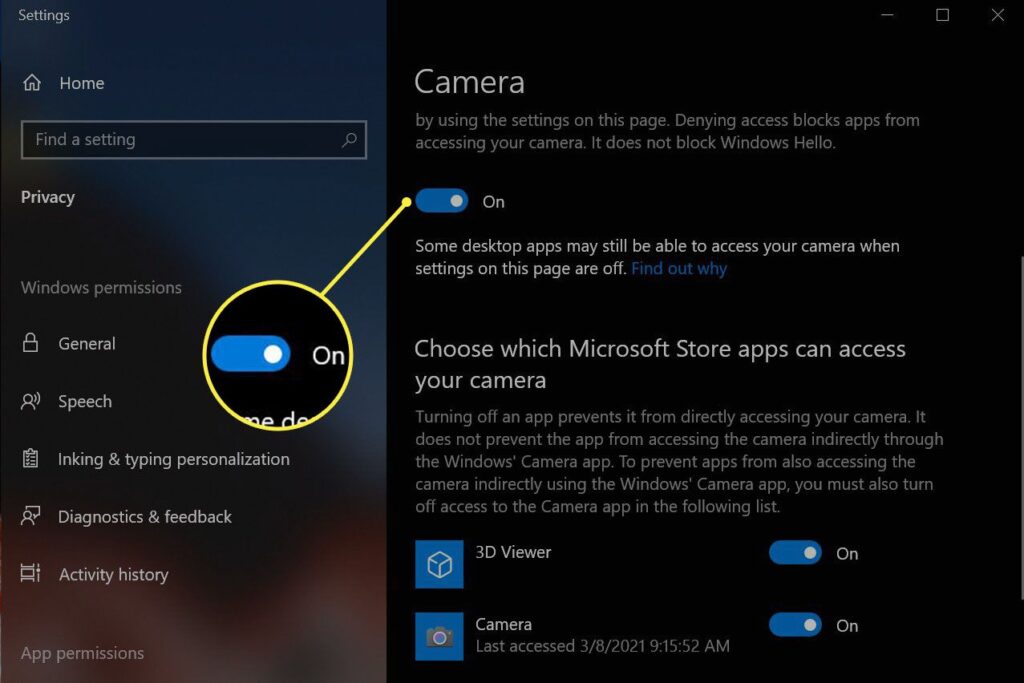
- Consider using a physical cover for your webcam. These small sliding covers can block the camera lens when not in use, preventing unauthorized recording.
- Variety of Options: There are many styles available, from adhesive covers to magnetic ones, allowing for easy access and enhanced privacy.
Use Privacy Settings in Windows:
- Go to Settings > Privacy > Camera.
- In this section, you can manage which applications are permitted to access your camera.
- Turn off access for apps you don’t trust or use frequently. This will keep the camera inactive and turn off the light.
- Check Permissions Regularly: Regularly review the list of applications with camera access, as new apps may request permissions.
Use Third-Party Software:
- There are applications designed to manage webcam access and settings, giving you more control over when your camera is active.
- Examples: Look for software that allows you to set permissions, disable the camera light, or receive notifications when the camera is activated.
Also Read: Alfred Camera Issues – Discover Quick Solutions for 2024!
Modify the settings of your firewall and antivirus software:
- Some firewall and antivirus programs offer settings to restrict camera access.
- Configure your security software to prevent unauthorized access to your webcam.
Refresh your operating system:
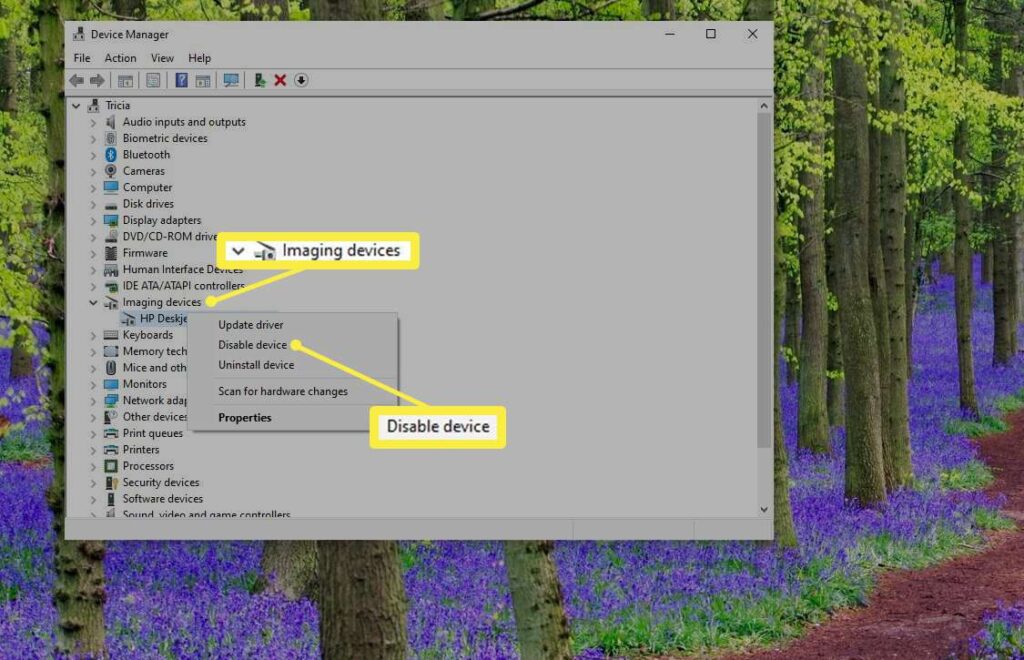
- Ensure your operating system is up to date, as updates may improve camera settings and privacy features.
- Regular updates can also patch any vulnerabilities that could be exploited to access your camera.
Disconnect External Cameras:
- If you use an external webcam, consider unplugging it when not in use. This prevents any unauthorized access and eliminates the camera light.
- USB Hubs: If you use multiple devices, a USB hub can make it easier to connect and disconnect your camera.
Educate Yourself About Application Permissions:
- Before installing new applications, research their privacy policies and what permissions they require.
- Be cautious with applications that ask for camera access without a clear need.
Also Read: What Would Trigger a Red Camera Flash During a Turn – Discover the Top Reasons of 2024!
Important Notes:
System Limitations:
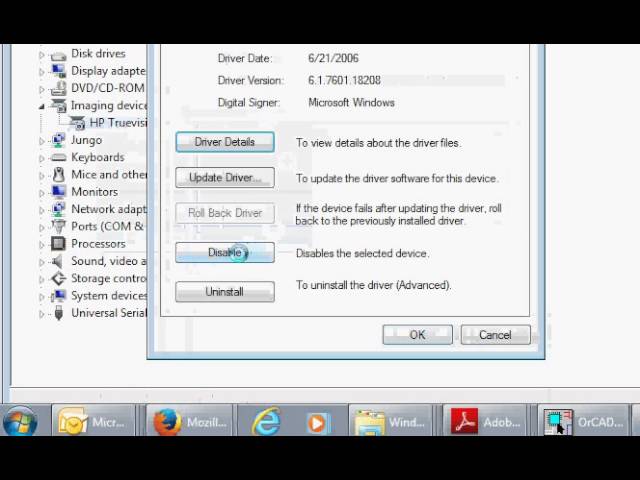
Some laptops are designed with a built-in feature that prevents users from disabling the camera light when the camera is active. This design choice is implemented to enhance user privacy and security, and there may not be any software workaround available to bypass this limitation.
Operating System Variations:
The steps for managing the camera light can differ based on the operating system you are using. Be sure to follow the appropriate instructions specific to your operating system, whether it’s Windows, macOS, or another platform. This will help ensure that you are implementing changes correctly and effectively.
FAQ’s
1. What is the purpose of the laptop camera light?
The camera light indicates when the webcam is active, promoting user awareness and protecting against unauthorized recording.
2. When does the camera light typically activate?
The camera light usually activates during video calls (e.g., Zoom, Skype), when recording videos, or when certain surveillance software is in use.
3. Can I turn off the camera light on my laptop?
Yes, you can disable the camera light by turning off the camera in device settings or using physical camera covers, although some laptops may not allow this.
4. What should I do if the camera light turns on unexpectedly?
Check for background applications that might be using the camera, and review app permissions to prevent unauthorized access.
5. Are there system limitations regarding the camera light?
Yes, some laptops are designed to ensure the camera light cannot be disabled when the camera is active to enhance privacy and security.
Conclusion
In summary, the laptop camera light is crucial for user privacy, signaling when the webcam is active to prevent unauthorized recording. While it serves an important purpose, there may be times when users want to disable it for personal use. By understanding how to manage this feature, individuals can better control their privacy settings while using their devices.