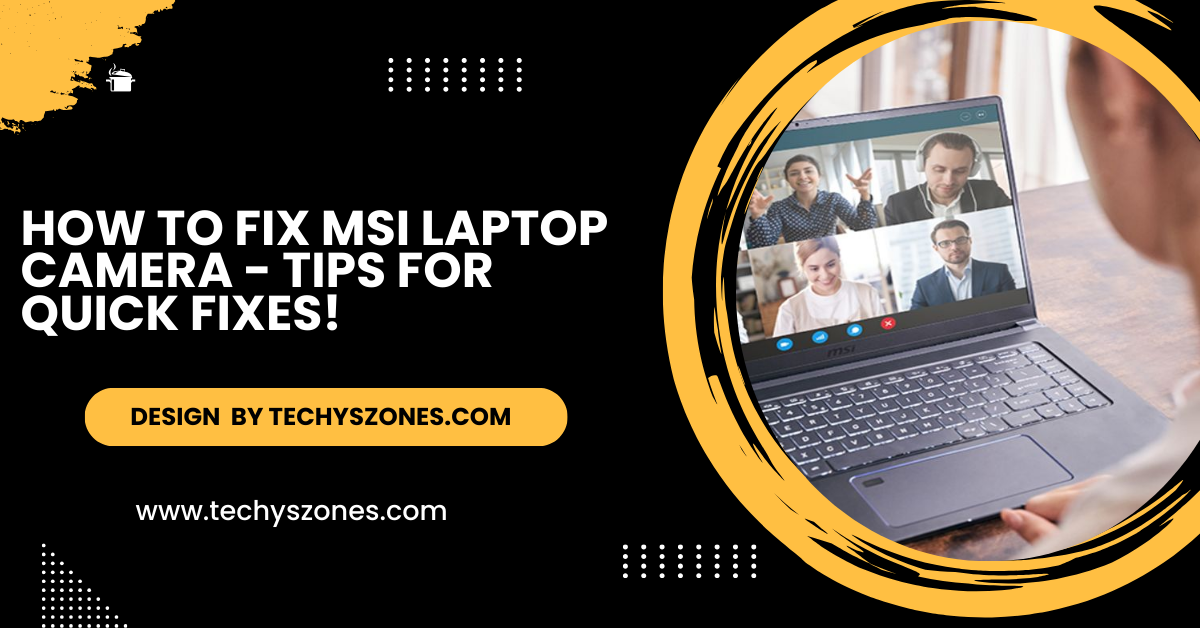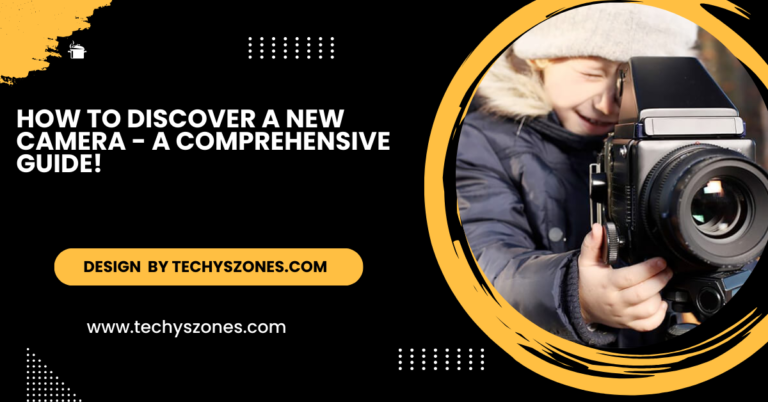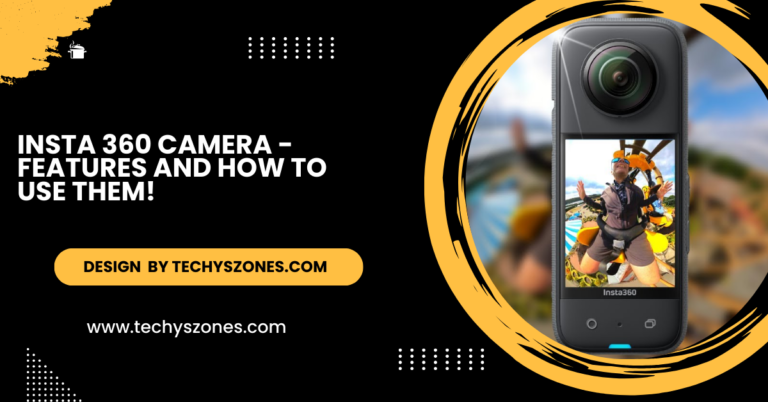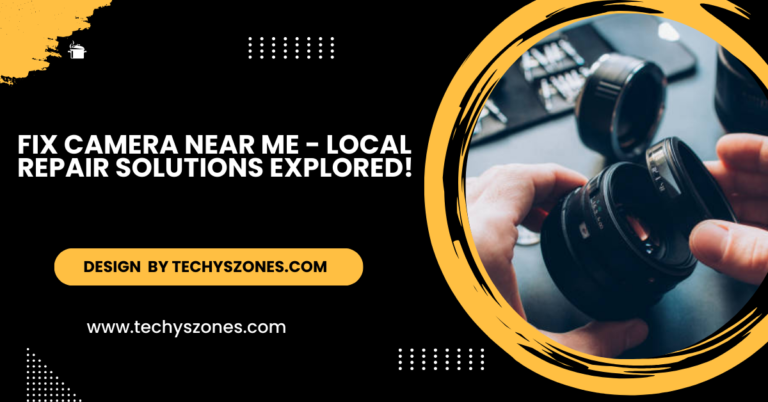How To Fix Msi Laptop Camera – Tips for Quick Fixes!
MSI laptop camera issues may arise from software glitches, outdated drivers, or hardware problems. Solutions include updates and adjustments.
In this article, we’ll explore common MSI laptop camera issues like non-responsiveness, poor image quality, and software glitches, offering step-by-step solutions to troubleshoot and restore your camera’s functionality for seamless video calls and tasks.
Common Issues with MSI Laptop Camera:

To better address the problem, let’s categorize the most frequent issues faced by users:
- Camera not working: The camera fails to launch or is not detected by the system.
- Blurry or distorted image: The camera produces poor-quality visuals, which may be hardware-related or caused by software issues.
- Privacy settings blocking access: Windows privacy settings might restrict applications from using the camera.
- Driver problems: Outdated or missing drivers can cause the camera to malfunction.
- Hardware failure: Physical issues like a damaged lens or disconnected internal hardware.
- Software conflicts: Multiple applications attempting to use the camera simultaneously, leading to performance issues.
Step-by-Step Guide to Fix MSI Laptop Camera:
Here’s how you can troubleshoot and resolve your camera issues effectively.
Ensure the Camera Is Enabled:
- Keyboard Shortcut: MSI laptops often feature a dedicated keyboard shortcut to enable or disable the camera. Press the Fn + F6 keys together to toggle the camera on or off. If this does not resolve the issue, continue to the next steps.
- MSI Dragon Center Utility: Some MSI laptops use the MSI Dragon Center utility to manage system settings, including the camera. Open the Dragon Center, navigate to the system settings, and ensure that the camera is enabled. This will allow the camera to function properly across all applications.
Also Read: Geeni Lookout 2k Outdoor Auto-Follow Camera Not Working Properly – Step-by-Step Fix!
Test the Camera in Multiple Applications:
- Try Multiple Apps: Sometimes, the camera may not be working in one specific app, but it works fine in others. Open the default Camera app on Windows (found in the Start menu) to test the camera. Then, check other popular apps like Zoom, Microsoft Teams, or Skype.
- Diagnose the Issue: If the camera works in some apps but not others, the issue may be within the app settings or compatibility. In such cases, try updating the specific app or adjusting its camera settings.
Check Privacy Settings:
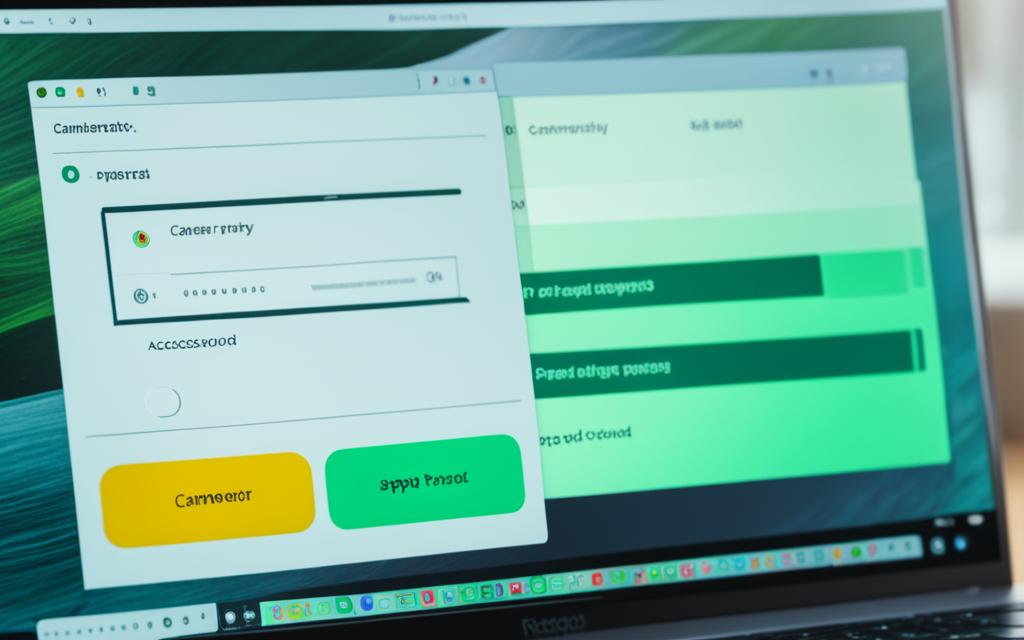
- Access Windows Privacy Settings: In some cases, Windows privacy settings may block apps from using the camera. To check this, go to Settings > Privacy > Camera. Ensure the toggle for “Camera access for this device” is turned on.
- Allow Apps to Access the Camera: In the same privacy settings menu, make sure the option for “Allow apps to access your camera” is enabled. Also, review the specific app permissions to ensure that apps like Zoom, Skype, or Teams are allowed to access the camera.
Update or Reinstall Camera Drivers:
- Update Drivers: Outdated or corrupted camera drivers are a common cause of malfunctioning cameras. To update your camera driver, press Windows + X and select Device Manager. Expand the “Cameras” or “Imaging Devices” section, right-click on your camera, and select “Update driver.” Choose the “Search automatically for updated driver software” option. Windows will search for the latest version of the driver and install it.
- Reinstall Drivers: If updating the driver doesn’t work, you may need to reinstall it. Right-click on your camera in Device Manager and select “Uninstall device.” Once the driver is uninstalled, restart your laptop, and Windows will automatically reinstall the default driver. For MSI-specific drivers, visit the MSI Support Page to download the latest drivers.
Resolve Software Conflicts:
- Close Unnecessary Applications: If multiple apps are using the camera simultaneously, it can cause conflicts and prevent it from functioning correctly. Close all unnecessary applications running in the background.
- Use Task Manager: To ensure that no apps are hogging the camera, press Ctrl + Shift + Esc to open the Task Manager. Look for any processes related to video conferencing or camera usage and end them. This should free up the camera for use in your desired application.
Also Read: Action Camera Flashlight – Types, Features, and Creative Uses!
Verify Windows and MSI Software Updates:
- Check for Windows Updates: Ensure that your Windows operating system is up-to-date, as outdated software may cause compatibility issues with your camera. Go to Settings > Update & Security > Windows Update, and click “Check for updates.” Install any pending updates to ensure the latest fixes and performance improvements are applied.
- Update MSI Software: Along with updating Windows, ensure that MSI utilities like MSI Dragon Center or MSI Creator Center are also updated. These programs help manage system performance and hardware compatibility. Check for updates in the MSI Dragon Center or download the latest versions from the MSI website.
Preventive Measures for MSI Laptop Camera:
To avoid future issues with your MSI laptop camera, follow these preventive tips:
- Keep your drivers updated: Regularly update camera drivers and MSI utilities.
- Protect the hardware: Avoid placing heavy objects on your laptop lid or exposing it to physical damage.
- Use antivirus software: Protect your system from malware that could interfere with camera functionality.
- Clean the lens regularly: Use a soft cloth to remove dust and smudges from the camera lens.
- Avoid overloading the system: Close unnecessary applications when using the camera for video conferencing or streaming.
FAQ’s
1. Why is my MSI laptop camera not showing up in Device Manager?
This could indicate a deeper hardware issue, disabled BIOS settings, or corrupted drivers. Check BIOS settings and reinstall the camera driver.
2. How can I check if my camera is disabled in BIOS?
Restart your laptop and press Delete during boot to enter BIOS. Look for camera-related options and ensure it is enabled.
3. Can antivirus software block the camera?
Yes, some antivirus programs block camera access for security reasons. Temporarily disable your antivirus or adjust its settings to allow camera usage.
4. How do I reset camera settings on my MSI laptop?
Open the Camera app, go to settings, and reset to default. Alternatively, update or reinstall drivers for a fresh configuration.
5. What should I do if none of these steps work?
If all else fails, contact MSI customer support for advanced troubleshooting or seek professional repair services.
Conclusion:
Fixing an MSI laptop camera often involves simple adjustments, such as enabling the device, updating drivers, or configuring privacy settings. If software solutions don’t resolve the issue, hardware inspection or professional support may be required. By following this guide, you can restore your camera functionality and enjoy uninterrupted video calls, streaming, and more.