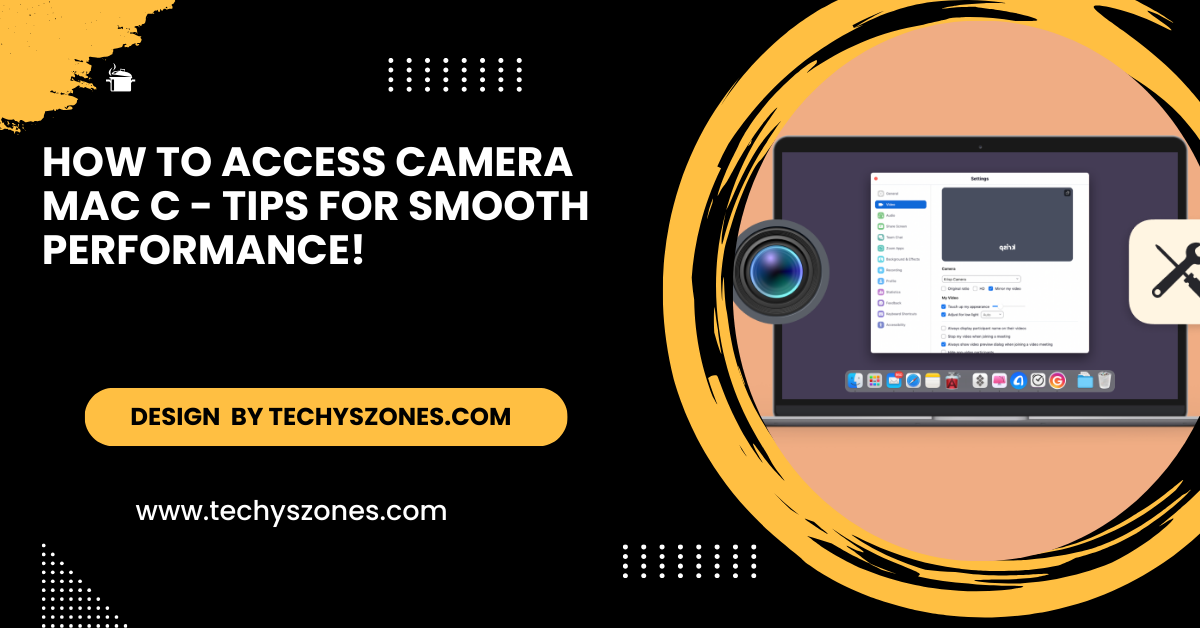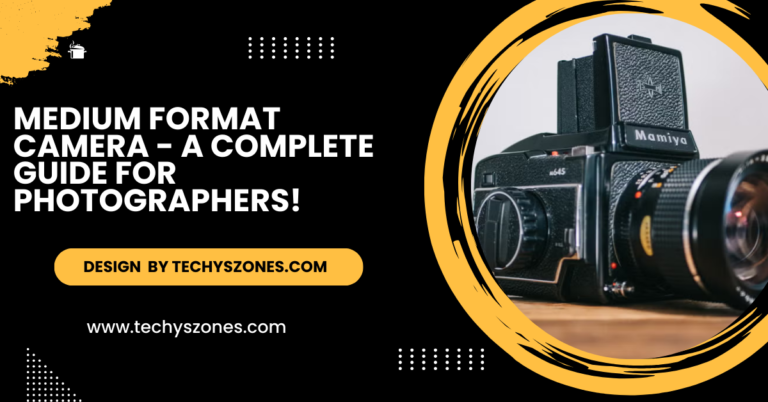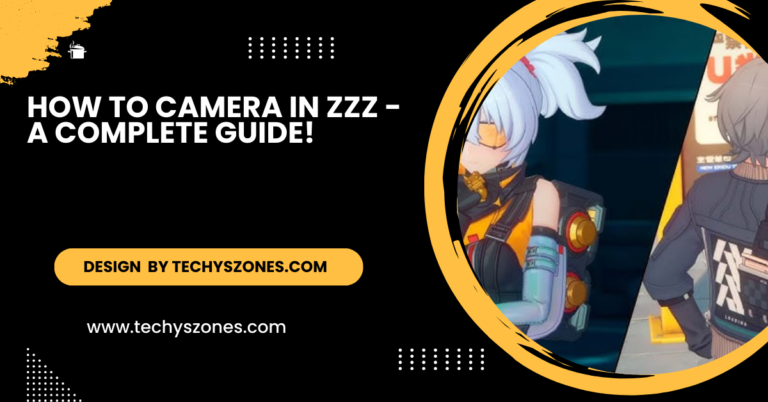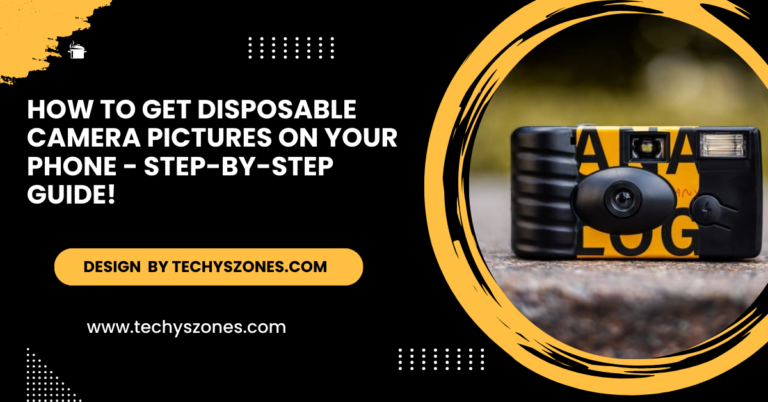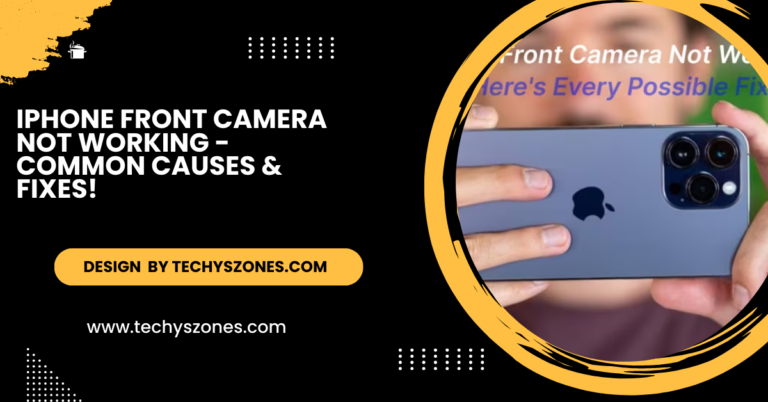How To Access Camera Mac C – Tips For Smooth Performance!
If your Mac’s camera isn’t working, restart your device, check app permissions, and make sure your macOS and apps are updated.
In this article, we’ll explore how to access and use your Mac’s camera for video calls, content creation, and photography. Whether you’re using the built-in FaceTime HD camera or an external webcam, we’ll guide you through troubleshooting and optimization tips.
Understanding Mac Camera Basics:
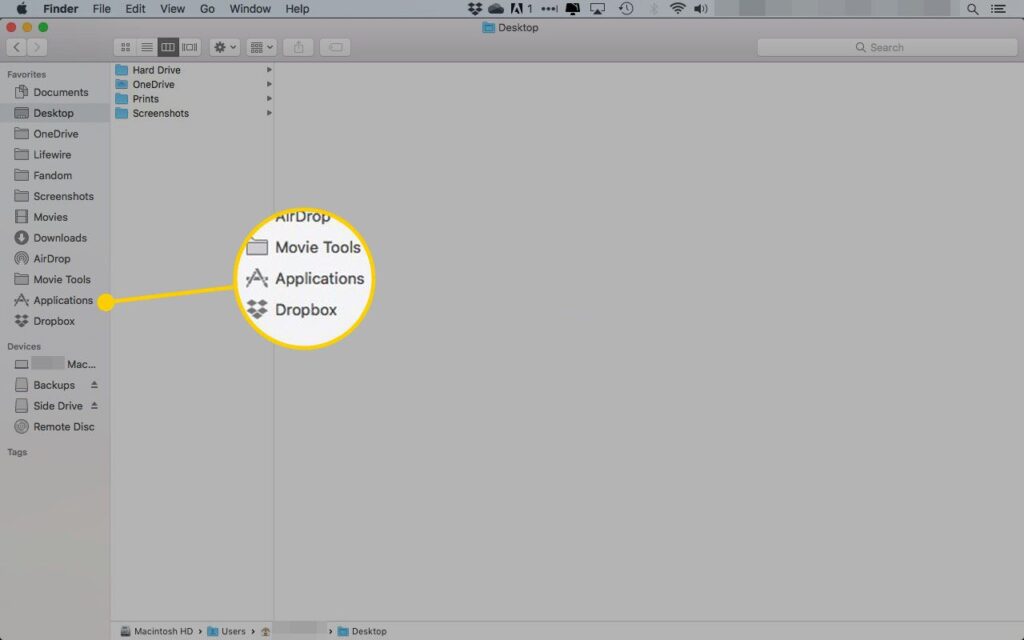
Built-In Cameras:
- Automatic Activation: The built-in FaceTime HD camera turns on only when a camera-enabled app is in use, ensuring privacy.
- Green Indicator Light: A green light near the camera lens indicates when the camera is active, providing a visual cue for privacy.
- Resolution and Quality: FaceTime HD cameras typically support up to 720p or 1080p resolution, ideal for video calls and basic content creation.
- Compatibility with Apps: Built-in cameras seamlessly work with macOS-native apps like FaceTime, Photo Booth, and third-party applications like Zoom and Teams.
- No Setup Required: The camera is pre-installed and integrated into the system, eliminating the need for manual setup or additional drivers.
External Cameras:
- Higher Video Quality: External webcams often provide superior resolution options, such as 4K, catering to professional video creators.
- Wide Compatibility: External cameras work with most macOS apps, including Zoom, Skype, OBS Studio, and FaceTime, offering enhanced flexibility.
- Adjustable Angles: Many external webcams have adjustable stands or mounts, allowing users to position the camera for optimal angles.
- Advanced Features: Some external webcams offer features like autofocus, built-in microphones, and background blur for enhanced video quality.
- Multi-Purpose Use: External webcams can be used interchangeably with other devices, like Windows PCs or gaming consoles.
- USB-C and Thunderbolt Options: Modern external cameras often support fast connections via USB-C or Thunderbolt ports, ensuring lag-free performance.
- Customizable Settings: Many external webcams come with companion apps for fine-tuning brightness, contrast, zoom, and frame rates.
- Ease of Installation: Most external cameras are plug-and-play, requiring no additional software installation for basic functionality.
Also Read: Best Canon Camera – The Ultimate Budget Mirrorless Camera!
How to Access the Camera on Mac:
For Built-In Cameras: Using the built-in camera on your Mac is straightforward. Follow these steps:
Open a Camera-Enabled Application:
- Apps like FaceTime, Zoom, Photo Booth, or Skype automatically activate the camera.
- Simply launch the app and the green indicator light near the camera will turn on, signifying it is in use.
Check App Permissions:
- On macOS, apps require explicit permission to access the camera.
- Navigate to System Settings > Privacy & Security > Camera, and ensure the app is granted access.
For External Cameras: External cameras offer flexibility and enhanced quality. Here’s how to use one:
Connect the Camera:
- Plug your external webcam into a USB or Thunderbolt port.
- Most macOS systems will recognize the camera automatically.
Select the Camera in App Settings:
- Open the app you wish to use (e.g., Zoom, Teams, or FaceTime).
- Go to the app’s video settings and select the external camera from the available options.
Key Features of macOS Camera Integration:
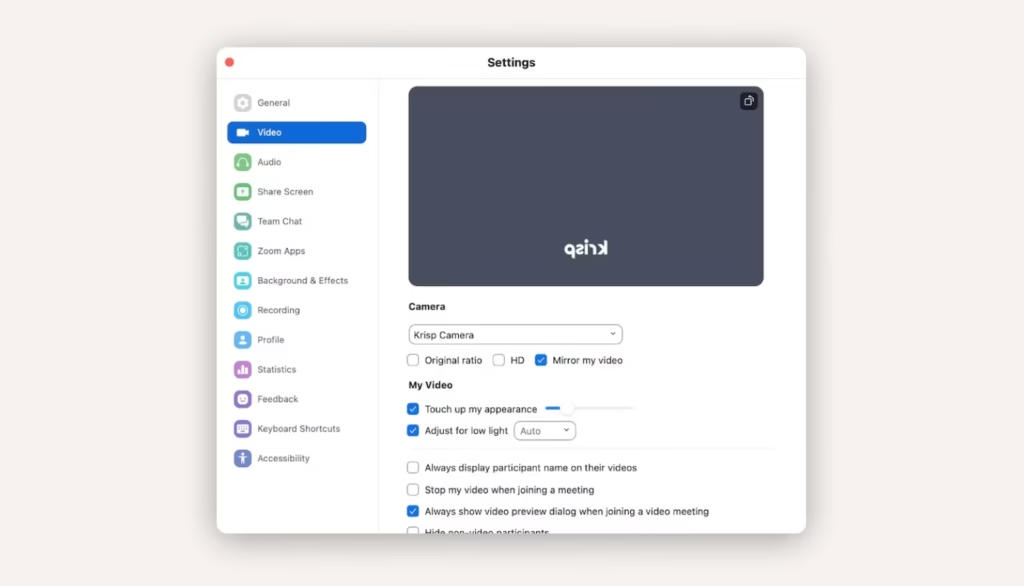
macOS provides several built-in features and settings to enhance your camera experience.
- Camera Permissions: For security and privacy, macOS requires users to manually allow apps to access the camera. You can manage this in System Settings > Privacy & Security > Camera.
- Green Indicator Light: Whenever the camera is in use, a green light near the lens will illuminate, ensuring you’re aware of its activity.
- High-Quality Video: The FaceTime HD camera supports resolutions up to 1080p, delivering crisp and clear video quality for calls and recordings.
- Camera Customization in Apps: Many apps, such as Zoom, Skype, and Teams, allow you to customize video settings. Adjust brightness, contrast, and background effects directly within the app.
Troubleshooting Camera Issues on Mac:
Camera issues can arise unexpectedly. Here are solutions to common problems:
Problem: Camera Not Detected
Solution:
- Restart your Mac.
- Check if the green light turns on when using a camera-enabled app.
- Ensure your macOS and apps are updated to the latest version.
Problem: Camera Permissions Denied
Solution:
- Go to System Settings > Privacy & Security > Camera.
- Ensure the app has the necessary permissions.
Problem: Blurry Video Quality
Solution:
- Clean the camera lens with a microfiber cloth.
- Check the app’s video settings for resolution adjustments.
Problem: External Camera Not Working
Solution:
- Verify the camera is properly connected.
- Try using a different USB port.
- Ensure the external camera’s drivers or firmware are up to date.
How to Optimize Your Camera Usage:
- Update macOS Regularly: Keeping your macOS up to date ensures compatibility with new apps and features.
- Use Proper Lighting: Good lighting dramatically improves video quality. Position yourself in front of a light source or use a ring light for better results.
- Check Internet Speed: For video calls, a stable internet connection is essential. Slow speeds can result in pixelated or frozen video.
- Invest in External Accessories: If you frequently use your camera, consider accessories like external microphones or higher-quality webcams for professional-grade video and audio.
FAQ’s
1. How do I enable the camera on my Mac?
Go to System Settings > Privacy & Security > Camera and enable access for the app you want to use.
2. Can I turn off the green indicator light?
No, the green light is a security feature that cannot be disabled. It ensures you’re aware of when the camera is active.
3. Can I use my iPhone as a webcam for my Mac?
Yes! With macOS Ventura or later, you can use the Continuity Camera feature to turn your iPhone into a high-quality webcam.
4. How do I test my camera on Mac?
Open Photo Booth or FaceTime to check if the camera is working. You should see a live feed from the camera.
5. What should I do if my camera still doesn’t work?
If issues persist after troubleshooting, contact Apple Support or visit an authorized service provider.
Conclusion:
In conclusion, accessing and using your Mac’s camera is straightforward, whether you’re using a built-in or external camera. By managing permissions, troubleshooting common issues, and optimizing settings, you can enhance your video quality and ensure smooth performance. Regular updates and proper lighting further improve your camera experience for calls, recordings, and more.