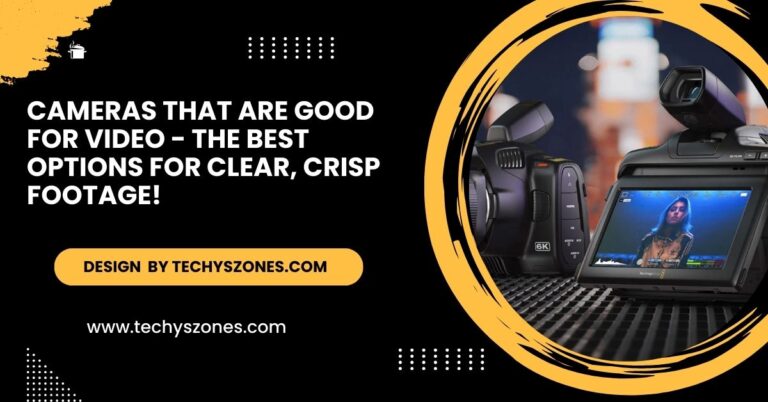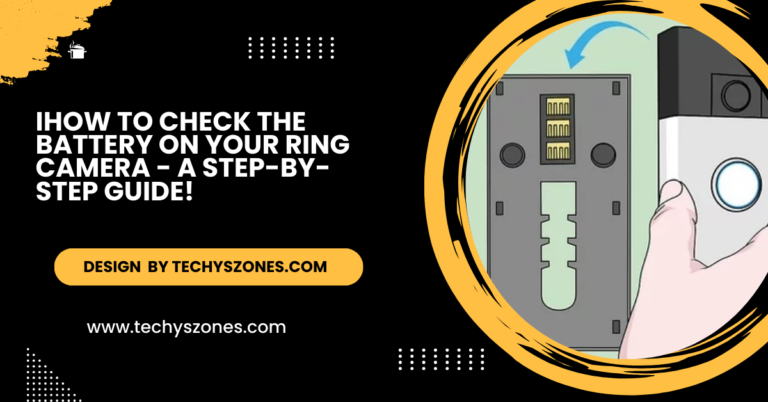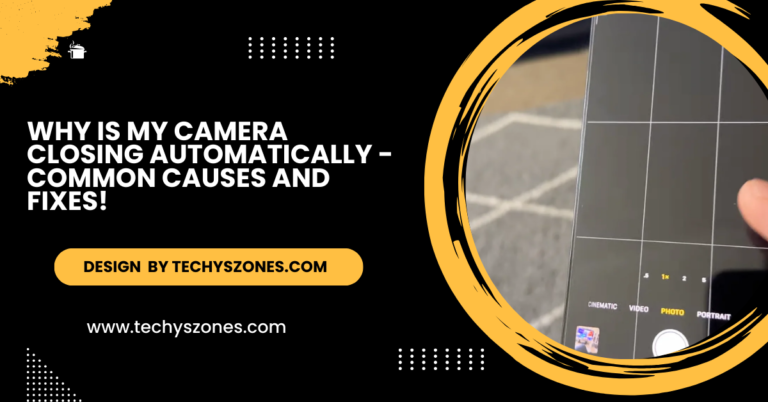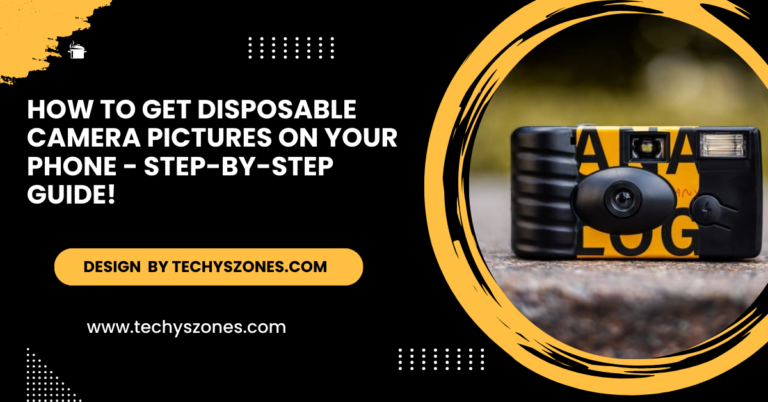How Do I Import Photos From Canon Camera To Computer – A Complete Guide!
You can import photos from your Canon camera to your computer using a USB cable, memory card reader, EOS Utility, Wi-Fi, or cloud services for convenience.
In this article, we’ll walk you through different ways to import your photos from your Canon camera to your computer, ensuring a smooth and hassle-free experience.
Using a USB Cable:
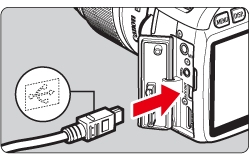
The simplest method to transfer photos from your Canon camera to your computer is by using a USB cable. Most Canon cameras include a USB cable in the package, allowing you to connect the camera directly to your computer. Once connected, you can easily transfer your photos without needing additional devices or software.
Steps:
- Turn off your Canon camera.
- Connect the camera to the computer using the provided USB cable.
- Turn on your Canon camera. The computer will recognize the camera as a storage device.
- Open the File Explorer (Windows) or Finder (Mac) on your computer.
- Find your camera listed as a device. It may appear as “Canon EOS” or under a different name, depending on your model.
- Open the camera folder and navigate to the “DCIM” folder.
- Copy your photos to your computer’s desired location.
Tip: If your camera asks for a connection mode, select Mass Storage or Media Transfer Protocol (MTP) for easy file transfer.
Using a Memory Card Reader:
If you prefer not to use a USB cable or want faster transfer speeds, using a memory card reader is a great option. Simply remove the SD card from your Canon camera, insert it into the card reader, and connect the reader to your computer. This method allows quick and efficient importing of your photos directly to your computer.
Steps:
- Turn off your Canon camera.
- Remove the SD card from your camera and insert it into a memory card reader.
- Insert the card reader into your computer. Most computers have built-in card readers, or you can use an external one via USB.
- Open File Explorer (Windows) or Finder (Mac).
- Your SD card will appear as a removable drive. Open it to view your photos.
- Drag and drop or copy/paste the files to your computer.
Using Canon’s Software (EOS Utility):
Canon offers EOS Utility, an official software that allows you to transfer images directly from your camera to your computer. By connecting your Canon camera via USB, the software enables easy importing of photos. It also offers additional features like remote camera control, making it a comprehensive tool for photographers to manage their images efficiently.
Steps:
- Download and install EOS Utility from Canon’s official website.
- Connect your Canon camera to your computer via the USB cable or use a Wi-Fi connection (depending on your camera model).
- Open EOS Utility on your computer. The software will automatically detect your camera.
- Select the photos you want to import and click Download.
- The images will be saved to a location on your computer as per your preferences.
Also Read: Samy’s Camera – Expert Advice and Equipment for All Skill Levels!
Importing Photos via Wi-Fi (For Compatible Models):
Many Canon cameras, such as the EOS series, feature built-in Wi-Fi for wireless photo transfer. This option is ideal if you don’t have a USB cable or card reader on hand. Simply connect your camera to your computer or mobile device over Wi-Fi and transfer your images quickly and conveniently without any cables.
Steps:
- Enable Wi-Fi on your Canon camera.
- Download and install Canon Camera Connect on your computer.
- Follow the on-screen instructions to connect your camera to the computer via Wi-Fi.
- Once connected, you can select the photos to transfer and download them directly to your computer.
Using Cloud Services:
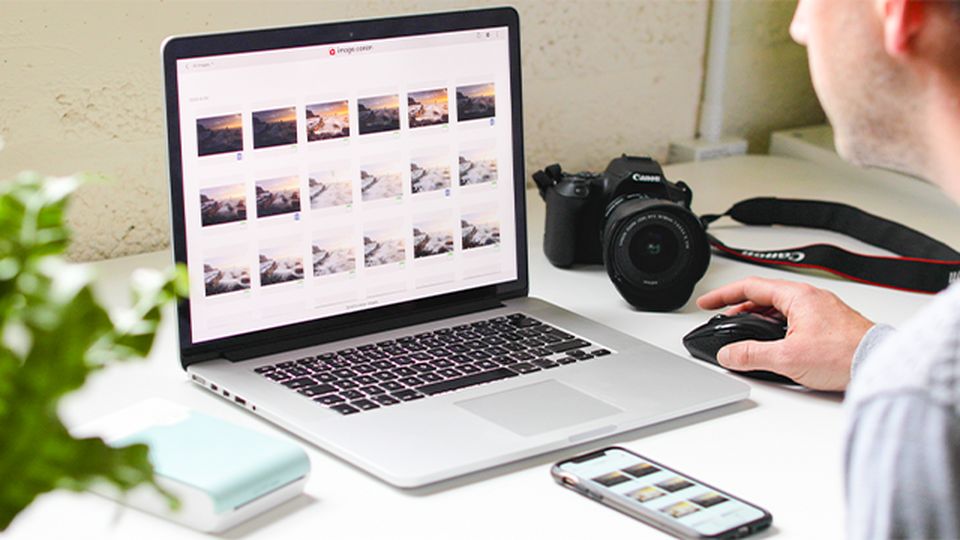
For added convenience, you can upload photos from your Canon camera or phone to cloud storage services like Google Photos, Dropbox, or iCloud. Once uploaded, you can easily access and download your images on your computer, ensuring your photos are safely stored and available anytime, anywhere, without the need for physical transfers.
Steps:
- Upload photos to a cloud service directly from your Canon camera (if it supports cloud uploads) or by transferring them to a mobile device.
- Access the cloud service on your computer and download the photos to your computer’s hard drive.
Troubleshooting Tips:
- Camera not recognized: If your Canon camera isn’t being recognized by your computer, ensure that you have the correct drivers installed or try a different USB cable or port.
- Slow transfers: If file transfer speeds are slow, consider using a memory card reader instead of a direct USB connection for faster speeds.
- Photos not appearing: Make sure your camera is set to the correct mode, such as Mass Storage or MTP, when connecting to your computer.
FAQ’s
1. How do I connect my Canon camera to my computer?
You can connect your Canon camera to your computer using a USB cable, a memory card reader, Canon’s EOS Utility software, or through Wi-Fi (if your camera supports it).
2. Why isn’t my Canon camera showing up on my computer?
Make sure the camera is powered on and set to the correct connection mode, like Mass Storage or MTP. Also, ensure the USB cable is working and drivers are installed.
3. How can I transfer photos from my Canon camera wirelessly?
If your camera supports Wi-Fi, enable it, install Canon Camera Connect on your computer, and follow the instructions to transfer photos wirelessly.
4. Can I use a memory card reader for faster transfers?
Yes, using a memory card reader often speeds up the transfer process compared to using a USB cable connection.
5. What if I don’t have a USB cable or card reader?
If you lack a USB cable or card reader, consider using Wi-Fi transfer (if supported by your camera) or uploading photos to cloud services like Google Photos and accessing them on your computer.
Conclusion:
Importing photos from your Canon camera to a computer is easy with various methods, such as using a USB cable, memory card reader, or wireless transfer. Choose the method that suits your preferences and enjoy quick, hassle-free transfers. With tools like EOS Utility or cloud services, managing and backing up your photos has never been easier.