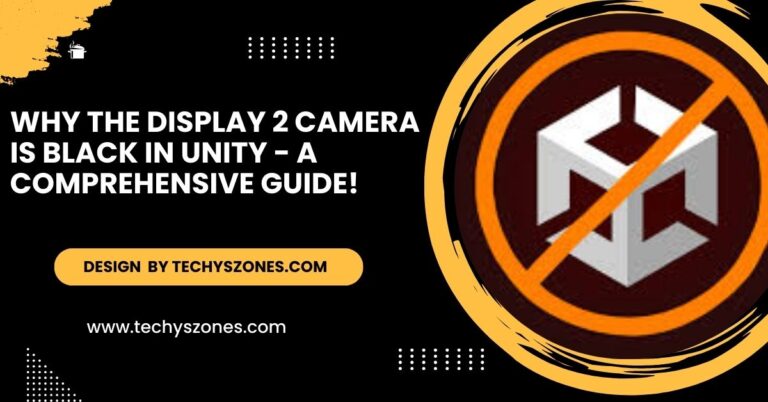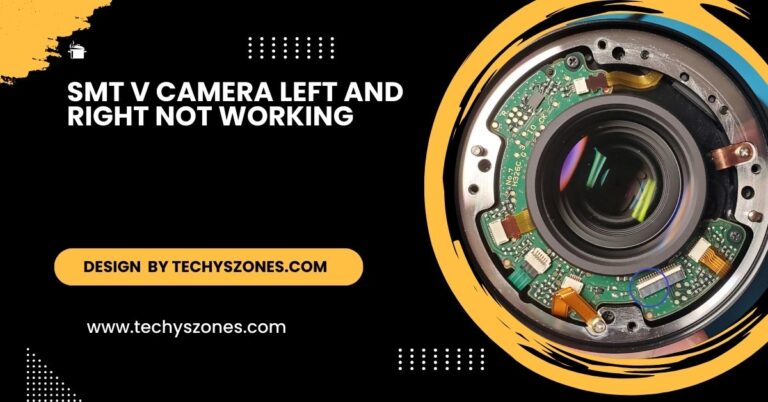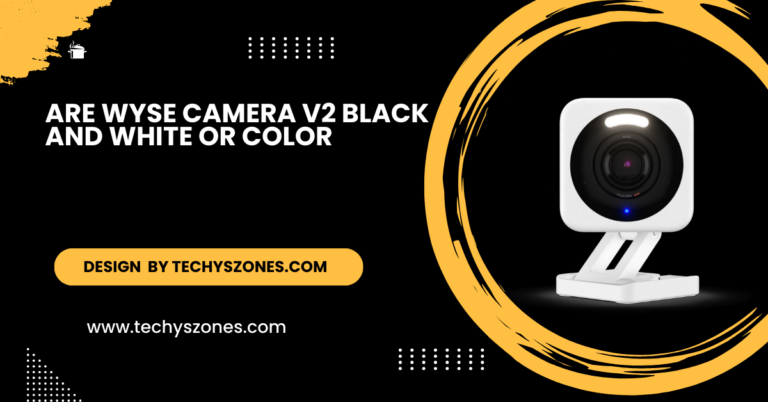Google Meet Camera Not Working – A Complete Guide To Fixing It!
If your Google Meet camera isn’t working, check camera permissions, update software, close conflicting apps, and troubleshoot hardware to resolve the issue.
In this guide, we’ll walk you through easy troubleshooting steps to get your camera back on track, ensuring your next meeting goes smoothly.
Why is Google Meet Camera Not Working?

Before diving into solutions, it’s important to understand why your camera might not be working in Google Meet. The issue could be caused by various factors, such as:
- Camera Permissions: Sometimes, the camera might be disabled or not granted the necessary permissions.
- Browser Issues: The browser you’re using may have settings or extensions that interfere with your camera.
- Outdated Software: An outdated version of your browser, operating system, or Google Meet might be causing compatibility issues.
- Hardware Problems: Your camera hardware may be damaged or not properly connected.
- Conflicting Apps: Other applications or programs may be using the camera, preventing Google Meet from accessing it.
Now that we know some common reasons, let’s explore the steps you can take to solve the problem.
Why does my Google Meet camera not work?
There are several reasons why your Google Meet camera may not work. It could be due to camera permissions, where Google Meet doesn’t have access to your camera. Other applications using the camera, like Zoom or Skype, might also cause conflicts. Additionally, an outdated browser or app can lead to issues. Camera hardware problems, incorrect settings in Google Meet, or software conflicts like cache and cookies can also prevent the camera from functioning. Updating software, adjusting permissions, and restarting devices can help resolve the issue.
Step-by-Step Guide to Fix Google Meet Camera Issues:
If you’re experiencing camera issues on Google Meet, don’t worry! Follow these step-by-step instructions to get your camera working again.
Check Camera Permissions:
Before diving into technical fixes, ensure that Google Meet has permission to access your camera.
- On Google Chrome: Click the lock icon next to the URL bar, check the camera settings, and make sure it is set to “Allow.”
- On Firefox: Click the “i” icon in the address bar and ensure that the camera access is allowed.
Restart Your Browser or App:
Sometimes, a simple restart can solve the problem.
- Browser: Close all tabs and reopen the browser, then join your meeting again.
- Google Meet App: If you’re using the app, close it completely and restart.
Also read: Ring Camera Subscription – A Complete Guide!
Close Other Apps Using the Camera:
If another application is using your camera, Google Meet may not be able to access it.
- Close apps like Skype, Zoom, or any other video chat software that may be using your camera.
- Rejoin the meeting in Google Meet.
Update Your Browser or App:
Outdated software can cause camera malfunctions. Make sure you are using the latest version of your browser or Google Meet app.
- Browser: Check for updates in the browser settings and install any available updates.
- App: Visit your device’s app store to ensure you have the latest version of Google Meet.
Clear Cache and Cookies:
Cached data and cookies can sometimes interfere with Google Meet’s performance.
- In Chrome: Go to Settings > Privacy and Security > Clear browsing data > Select “Cached images and files” and “Cookies,” then click Clear Data.
- In Firefox: Go to Settings > Privacy & Security > Cookies and Site Data > Clear Data.
Test Your Camera in Other Apps:
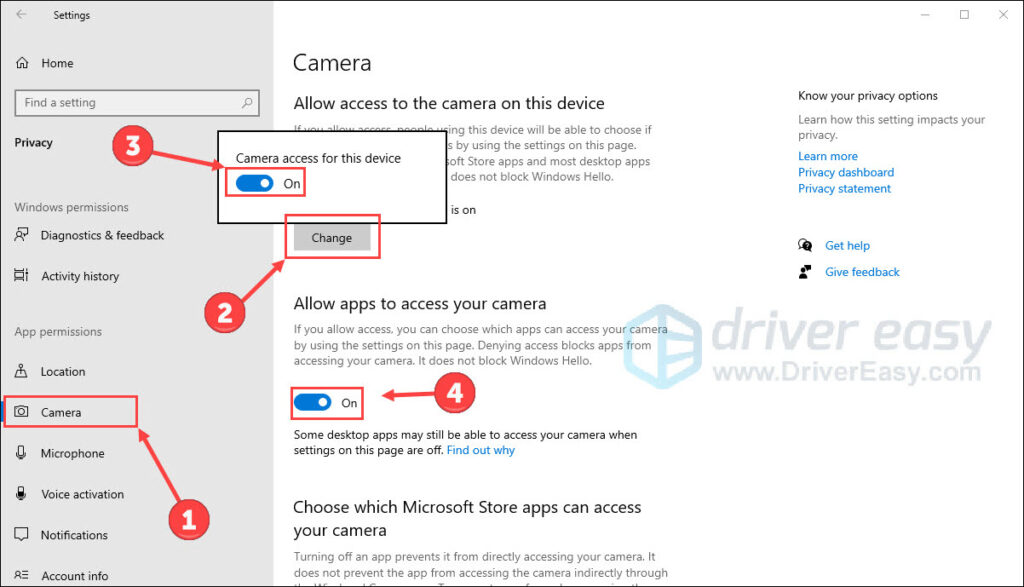
To determine if the issue is specific to Google Meet or your camera, test it in another app (e.g., Zoom, Skype, or your camera’s built-in app).
- If the camera works in other apps, the issue might be with Google Meet settings.
- If it doesn’t work in any app, your camera might have a hardware issue.
Check Google Meet Camera Settings:
Make sure Google Meet is using the correct camera, especially if you have multiple cameras connected (e.g., external webcam and laptop camera).
- During a meeting, click on the three dots in the bottom right corner > Settings > Video.
- Choose the correct camera from the dropdown menu.
Restart Your Device:
If none of the above steps work, restarting your device can resolve hardware-related issues.
- Restart your computer, laptop, or mobile device to reset the camera and other settings.
Check for System Updates:
Ensure your operating system is up-to-date, as outdated system software can cause compatibility issues with Google Meet.
- For Windows: Go to Settings > Update & Security > Check for Updates.
- For macOS: Go to System Preferences > Software Update.
By following these steps, you should be able to resolve most camera-related issues in Google Meet. If the problem persists, consider reaching out to Google support for further assistance.
How do I turn on my camera on Google Meet?
To turn on your camera in Google Meet, first ensure that it’s enabled before joining a meeting. When you open Google Meet and click “Join or Start a Meeting,” you’ll see a pre-join screen with a camera icon. Make sure the camera icon is blue, indicating it’s on. If it’s off, click the icon to enable it, and then click “Join Now.” During a meeting, if the camera is off, simply click the camera icon at the bottom to turn it on. If it remains disabled, check your browser permissions to ensure Google Meet has access to your camera.
Also read: Film Camera 35mm – A Nostalgic Photography Journey!
Why is Google camera not working?
There are several reasons why your Google Meet camera might not be working. Common causes include camera permissions not being granted to Google Meet, other applications using the camera (like Zoom or Skype), or an outdated browser or app. Hardware issues with the camera itself, incorrect camera settings in Google Meet, or software conflicts like cache and cookies can also cause problems. To fix this, ensure proper permissions, close other apps, update your browser or app, and restart your device.
FAQ’s
1. Why is my Google Meet camera not working?
Your camera might not work due to incorrect permissions, outdated software, conflicting apps, or hardware issues. Check these factors to fix the problem.
2. How do I enable camera permissions in Google Meet?
In Google Chrome, click the lock icon next to the URL, select “Allow” for camera access. In Firefox, click the “i” icon and ensure camera access is allowed.
3. What should I do if my camera works in other apps but not in Google Meet?
If the camera works in other apps, the issue is likely with Google Meet’s settings. Check the camera settings in Google Meet and ensure it’s using the correct camera.
4. How can I update my Google Meet app?
Go to your device’s app store, search for Google Meet, and click “Update” if an update is available to ensure you have the latest version.
5. What if none of the troubleshooting steps work?
If the problem persists after following the troubleshooting steps, restart your device or contact Google support for further assistance.
Conclusion
If your Google Meet camera isn’t working, it could be caused by camera permissions, outdated software, conflicting apps, or hardware issues. To resolve this, check the camera permissions, update your software, clear the cache, and restart your device. Also, make sure no other apps are using the camera. If the issue persists, reach out to Google support for further assistance.