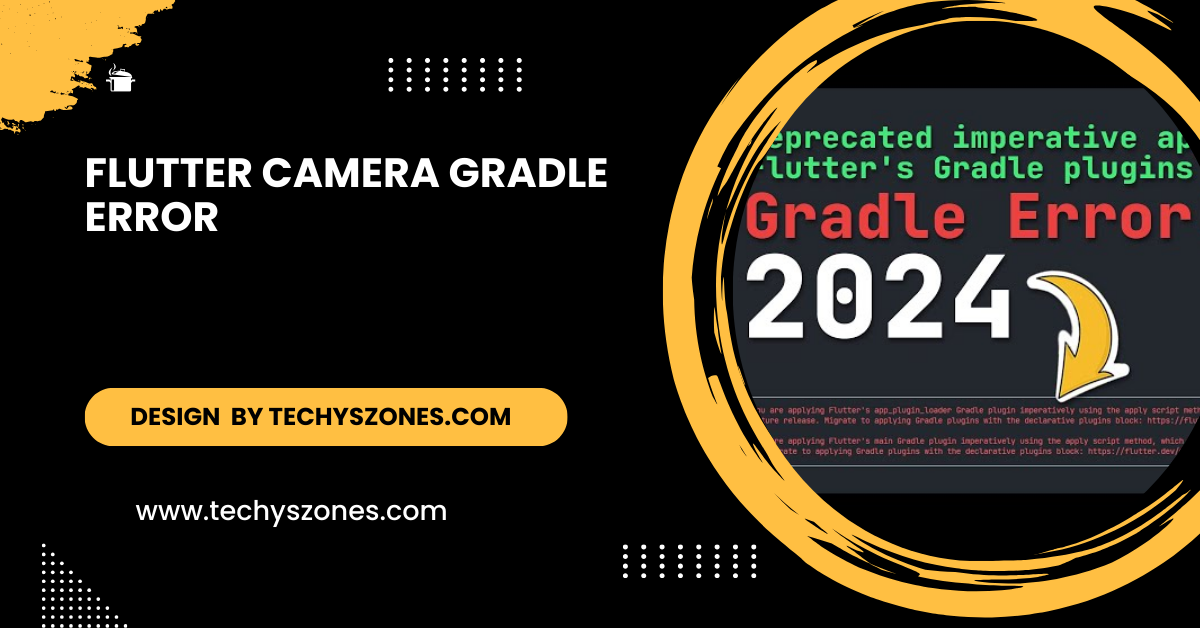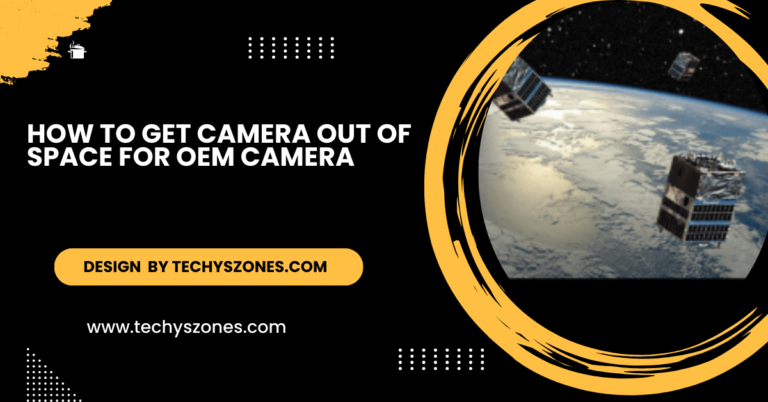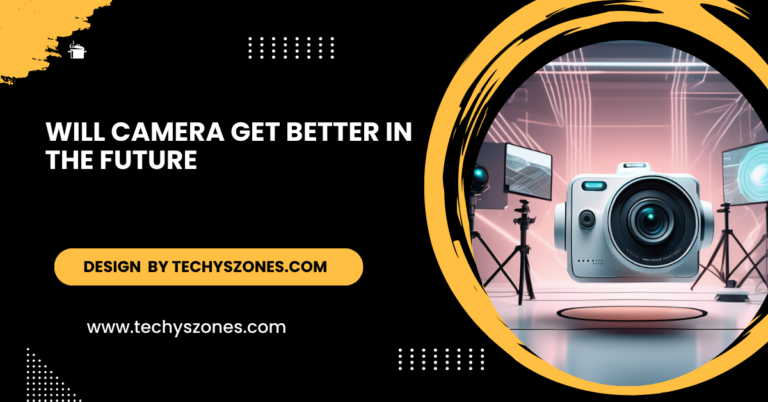Flutter Camera Gradle Error – Expert Tips and Techniques!
Learn to troubleshoot and fix Flutter camera Gradle errors with our comprehensive guide. Get step-by-step solutions for smooth integration and a seamless user experience in your app.
In this article, we provide a guide to troubleshooting Flutter Camera Gradle errors, helping developers identify common causes and implement effective solutions. You’ll learn how to update dependencies, configure Gradle settings, and ensure proper permissions for seamless integration of camera functionality.
What Is Flutter Camera Gradle Error?
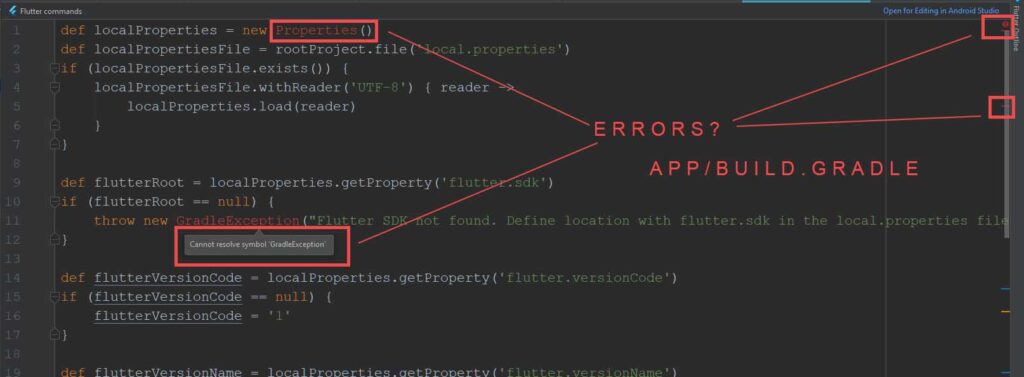
Gradle is the build system used by Android applications, including Flutter apps. When you add the Camera plugin to your Flutter project, various Gradle configurations come into play. Any misconfiguration or compatibility issue between dependencies, Gradle versions, or SDK versions can trigger errors. These errors are typically displayed during the build or run phase, making it impossible to launch your app.
Gradle errors can stem from multiple sources, including outdated packages, conflicting libraries, or even incorrect project structure. For instance, if you’re using a version of the Flutter SDK that isn’t compatible with the Camera plugin or your Gradle configuration, you might encounter build failures. Additionally, failing to set the correct SDK versions or permissions can lead to runtime errors that disrupt the user experience.
Why Do Flutter Camera Gradle Errors Occur?
Several factors contribute to Gradle errors in Flutter projects, including:
- Outdated SDKs: Using an outdated version of Android SDK or dependencies.
- Conflicting Gradle versions: Inconsistent Gradle versions across different modules.
- Incompatible Plugins: Some Flutter plugins may conflict with each other.
- Insufficient Permissions: Missing camera-related permissions in the Android Manifest.
- Gradle Sync Failure: Gradle build files not syncing properly, leading to build failures.
Common Flutter Camera Gradle Errors:
- Could not resolve project :CameraThis error indicates a missing or improperly configured camera plugin. The Gradle build system fails to recognize the camera package, often due to dependency issues.
- Execution failed for task:App:mergeDexDebug’.This is a multiDex error that typically occurs when the app exceeds the 64K method limit, especially in larger projects with numerous dependencies, including the camera plugin.
- SDK location not found:This error occurs when the Android SDK is either not installed or incorrectly configured in your project.
Read More: Apogee Camera Fan Setting Error – A Complete Guide 2024!
Step-by-Step Guide to Fix Flutter Camera Gradle Errors:
Upgrade Flutter, Plugins, and SDK:
First, ensure you’re using the latest versions of Flutter, the Camera plugin, and the Android SDK. Run these commands to update Flutter and the dependencies:
bash
Copy code
flutter upgrade
flutter pub upgrade
Also, update your Android Studio’s SDK Manager to install the latest version of the Android SDK.
Modify android/build.gradle File:
Your android/build.gradle file must be compatible with the latest versions of Flutter and its plugins. Here’s a sample configuration you can use to avoid common errors:
groovy
Copy code
buildscript {
ext.kotlin_version = ‘1.7.10’
repositories {
google()
mavenCentral()
}
dependencies {
classpath ‘com.android.tools.build:gradle:8.0.0’
classpath “org.jetbrains.kotlin:kotlin-gradle-plugin:$kotlin_version”
}
}
allprojects {
repositories {
google()
mavenCentral()
}
}
Ensure that the Gradle version and Kotlin version are compatible with the version of your Camera plugin.
Configure android/app/build.gradle:
Within the android/app/build.gradle file, you also need to ensure the right SDK versions and dependencies are set. Use this as a template:
groovy
Copy code
android {
compileSdkVersion 33
defaultConfig {
applicationId “com.example.yourapp”
minSdkVersion 21
targetSdkVersion 33
multiDexEnabled true
}
compileOptions {
sourceCompatibility JavaVersion.VERSION_11
targetCompatibility JavaVersion.VERSION_11
}
}
dependencies {
implementation ‘androidx.multidex:multidex:2.0.1’
implementation ‘com.android.support:appcompat-v7:28.0.0’
implementation ‘androidx.core:core-ktx:1.6.0’
}
Enable MultiDex:
If your app exceeds the 64K method limit, enabling MultiDex can resolve the mergeDexDebug error. To enable MultiDex, add the following to your android/app/build.gradle:
groovy
Copy code
defaultConfig {
multiDexEnabled true
}
Also, include this dependency:
groovy
Copy code
dependencies {
implementation ‘androidx.multidex:multidex:2.0.1’
}
Add Permissions to AndroidManifest.xml:
Make sure the necessary permissions for camera access are present in your AndroidManifest.xml file:
xml
Copy code
<uses-permission android:name=”android.permission.CAMERA” />
<uses-permission android:name=”android.permission.WRITE_EXTERNAL_STORAGE” />
These permissions allow the app to access the device’s camera and save images or videos.
Sync Gradle Files:
After making all necessary changes, sync your Gradle files by clicking File > Sync Project with Gradle Files in Android Studio. If you’re using the terminal, run:
bash
Copy code
flutter clean
flutter pub get
This clears old build files and pulls in the new dependencies, which should resolve most configuration issues.
Downgrade or Upgrade Specific Dependencies:
Sometimes, the latest versions of Flutter plugins are not stable, causing issues with the build. If that’s the case, you can try downgrading specific dependencies. Open pubspec.yaml and manually change the version of the camera plugin:
yaml
Copy code
dependencies:
camera: ^0.9.4
Make sure to check the Camera plugin’s changelog to find a stable version that works with your Flutter SDK version.
Use the AndroidX Compatibility Flag:
If you’re migrating from a pre-AndroidX Flutter project or using old dependencies, enable AndroidX by adding this to your gradle.properties file:
properties
Copy code
android.useAndroidX=true
android.enableJetifier=true
This ensures that all libraries are compatible with AndroidX.
Additional Tips:
Tip 1: Check Gradle Logs for Specific Errors:
When encountering errors, pay close attention to the build output in the console. It often gives you clues on what caused the failure, such as a missing package or version mismatch. Analyzing these messages can help you pinpoint the exact issue, making it easier to apply the necessary fixes. Additionally, searching the specific error message online can lead you to community discussions or documentation that may offer further insights and solutions.
Tip 2: Use Flutter Doctor:
Running flutter doctor in your terminal provides an overview of the current state of your Flutter environment, including SDK versions and dependencies. This command is incredibly useful for diagnosing configuration issues. It highlights any missing dependencies or outdated components that could lead to errors during development. Regularly using flutter doctor can help maintain a healthy development environment and prevent potential issues before they arise.
Tip 3: Create a New Project:
If your project continues to fail even after fixing errors, try creating a new Flutter project and gradually adding your code and dependencies back. This can help isolate the issue. By implementing a step-by-step approach, you can determine which specific addition triggers the error. This method not only identifies problematic code or dependencies but also allows you to ensure that your new project is set up correctly from the start.
FAQ’s
What causes Flutter Camera Gradle errors?
Flutter Camera Gradle errors are typically caused by misconfigured Gradle settings, outdated dependencies, or missing permissions in the AndroidManifest.xml file.
How can I fix a missing Camera plugin error?
Ensure that the Camera plugin is correctly added in the pubspec.yaml file and that your build.gradle configurations are up to date.
What does Execution failed for task mergeDexDebug mean?
This error indicates that the app has exceeded the 64K method limit, usually due to too many dependencies; enabling MultiDex in the build settings can resolve it.
How do I update my Flutter dependencies?
Run the command flutter pub upgrade in your terminal to update all the packages listed in your pubspec.yaml file.
What is the purpose of running flutter doctor?
The flutter doctor command checks your Flutter environment for issues, providing an overview of SDK versions, dependencies, and any potential configuration problems.
Conclusion
Flutter Camera Gradle errors can be tricky, but by following the right steps and keeping your environment up to date, you can resolve these errors quickly. Ensure you’re using compatible versions of Flutter, Gradle, and the Camera plugin, and check your configurations for any missing permissions or settings. When in doubt, refer to the official documentation and community forums for additional support.