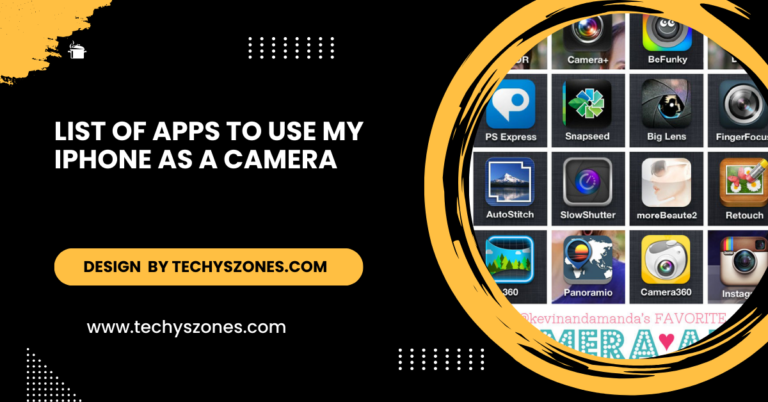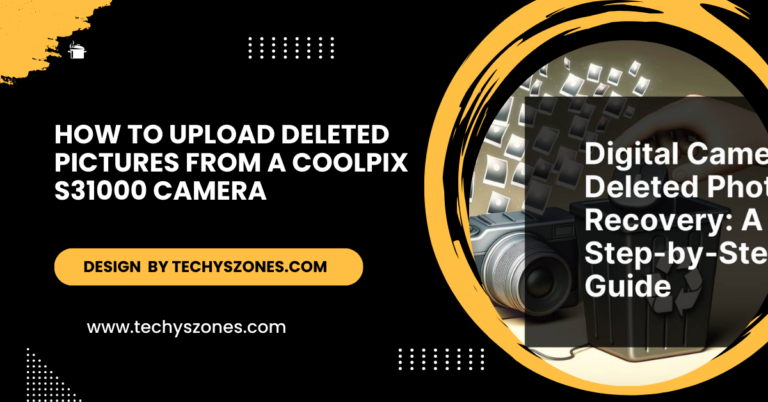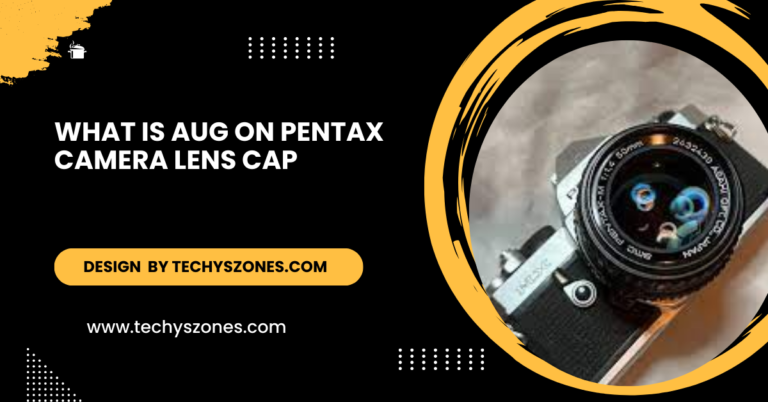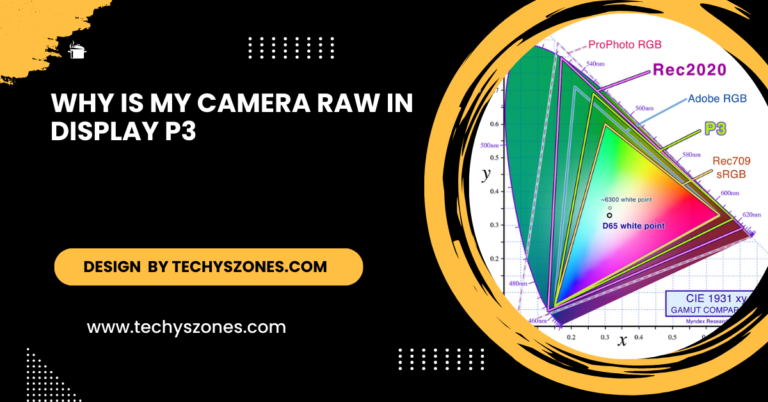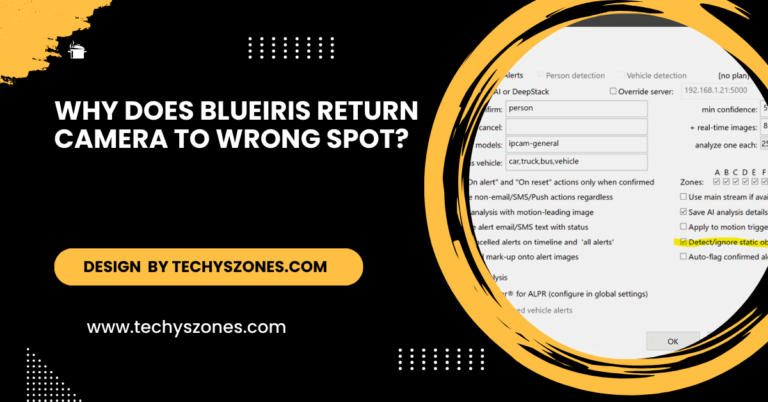Camera Blacked Out When Vnc – Troubleshooting Guide And Solutions!
Camera blackouts during VNC sessions may result from improper configuration, insufficient permissions, or outdated software. Updating drivers and reviewing settings often resolves the issue.
This article will delve into the possible causes of this problem, provide troubleshooting tips, and suggest solutions to ensure a seamless remote experience.To fix this, check VNC permissions, update your software, and ensure a stable network connection.
Understanding VNC:
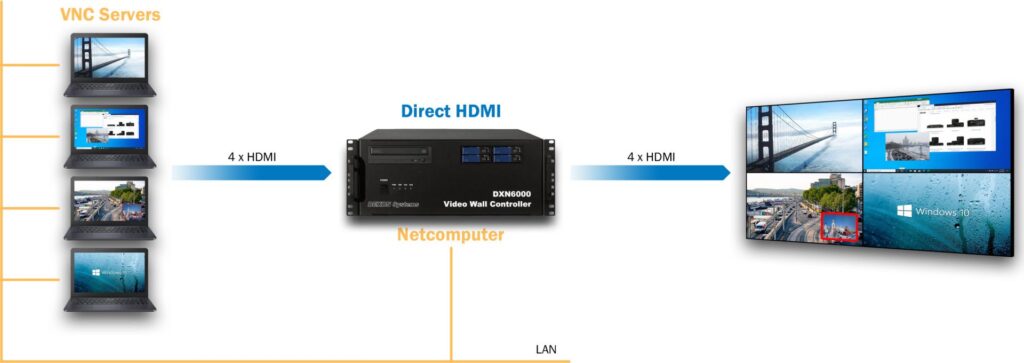
Before diving into troubleshooting, it’s crucial to understand what VNC is and how it works. VNC is a graphical desktop sharing system that uses the Remote Frame Buffer protocol to remotely control another computer.
It enables users to view and interact with the desktop interface of a computer located elsewhere. VNC can be used across different operating systems, making it a versatile choice for remote access.
How VNC Works:
When you connect to a remote computer using VNC, the server software installed on that computer sends the graphical display to the client software running on your device. Input from the client, such as mouse movements and keyboard presses, is sent back to the server, allowing you to control the remote system as if you were sitting in front of it.
Despite its many advantages, users may experience issues when using VNC, particularly concerning hardware integration, such as cameras.
Common Causes of Camera Blackouts in VNC:
- VNC Configuration Issues: VNC servers can have specific configurations that may restrict or disable access to hardware devices like cameras. Users must ensure that the settings allow for camera use during remote sessions.
- Permission Settings: Many operating systems have built-in privacy features that restrict access to hardware devices. If VNC does not have the necessary permissions, the camera feed may not function properly.
- Outdated Software: Running outdated versions of VNC software can lead to compatibility issues, including problems with camera functionality. It’s essential to keep both the client and server applications updated.
- Driver Issues: The camera’s drivers play a significant role in its performance. If the drivers are outdated or corrupted, it may lead to the camera blacking out during VNC sessions.
- Network Performance: Poor network conditions can adversely affect video transmission. If the network is slow or unstable, it may cause video feeds to freeze or go black.
- Virtual Desktop Limitations: When using virtual machines or cloud-based services, there may be restrictions on accessing certain hardware components, including cameras.
- Firewall and Security Software: Firewalls and antivirus software may block access to certain features, including video streaming, leading to a blacked-out camera.
Read More: Are Handlebar Mounts Ok To Use For Hero 10 Camera – A Buying Guide!
Troubleshooting Steps:
If you find yourself facing a blacked-out camera during a VNC session, follow these troubleshooting steps to identify and resolve the issue:
Check VNC Server Settings:
Start by examining the VNC server configuration on the host machine. Ensure that the server allows access to the camera. Look for any specific settings related to video or device access. If you’re using a VNC variant that supports video streaming, ensure it’s enabled.
Verify Permissions:
On the host system, check the privacy settings to confirm that VNC has permission to access the camera. For Windows, go to Settings > Privacy > Camera, and ensure that the VNC application is allowed. For macOS, navigate to System Preferences > Security & Privacy > Camera, and verify that VNC is checked.
Update Software:
Ensure that both the VNC client and server applications are up to date. Check the official website of your VNC software for the latest versions and updates. Installing the latest software can resolve many compatibility issues.
Update Camera Drivers:
Outdated or corrupted drivers can cause hardware malfunctions, including camera issues. Check the manufacturer’s website for your camera model and download the latest drivers. Install them and restart your computer to ensure the changes take effect.
Test Network Performance:
A slow or unstable network can lead to video feed issues. Conduct a speed test to check your internet connection. If possible, switch to a wired connection for more stability. Additionally, close any bandwidth-heavy applications that may be running in the background.
Inspect Firewall and Security Software:
Review your firewall and antivirus settings to ensure that they are not blocking VNC connections. You may need to create exceptions or rules that allow VNC traffic and access to the camera.
Test the Camera with Other Applications:
Before concluding that the issue lies with VNC, test the camera with other applications, such as a video conferencing tool or camera software. If the camera works elsewhere, it’s likely a VNC-specific issue.
Restart the Camera and Device:
Sometimes, simply restarting the camera and the computer can resolve temporary glitches. Unplug the camera, wait a moment, and then reconnect it. Similarly, restart the host machine to refresh the system.
Additional Solutions:
If the above troubleshooting steps do not resolve the camera blackout issue, consider the following additional solutions:
Use Alternative Software:
If VNC continues to present challenges with camera access, consider using alternative remote access software that may better support video features. Options like TeamViewer or AnyDesk might provide improved functionality for video streaming.
Use a Different Camera:
In some cases, the issue may be specific to the camera model. If you have access to another camera, test it with VNC to determine whether the problem persists. This can help identify whether the issue is hardware-specific.
Adjust Video Quality Settings:
If your VNC software allows it, try lowering the video quality settings. Reducing the resolution and frame rate can decrease the amount of data being transmitted, potentially resolving blackouts due to bandwidth constraints.
Check for Resource Conflicts:
If you are running multiple applications that use the camera, there may be conflicts that lead to blackouts. Close any unnecessary applications that might be competing for camera access.
Reinstall VNC Software:
As a last resort, uninstall and then reinstall the VNC software. This can resolve issues related to corrupted installation files or improper settings.
FAQs:
What causes the camera to black out during VNC sessions?
Common causes include VNC configuration issues, permission settings, outdated software, driver problems, and network performance.
How can I check if VNC has permission to access my camera?
On Windows, go to Settings > Privacy > Camera, and on macOS, check System Preferences > Security & Privacy > Camera to ensure VNC is allowed.
3. What should I do if my camera still doesn’t work after troubleshooting?
Consider using alternative remote access software, testing another camera, adjusting video quality settings, or reinstalling the VNC software.
4. How can network performance affect my camera during VNC?
A slow or unstable network can lead to video feed issues, causing the camera to freeze or go black due to insufficient bandwidth.
5. Is it possible to resolve these issues by updating my software?
Yes, keeping both the VNC client and server applications updated can resolve many compatibility and functionality issues related to camera use.
Conclusion:
Experiencing a blacked-out camera during VNC sessions can be a frustrating issue, especially when video communication is crucial. Understanding the potential causes and implementing the troubleshooting steps outlined in this article can help users resolve this problem efficiently. Regularly updating software, checking permissions, and ensuring network stability are vital for maintaining a seamless remote access experience.