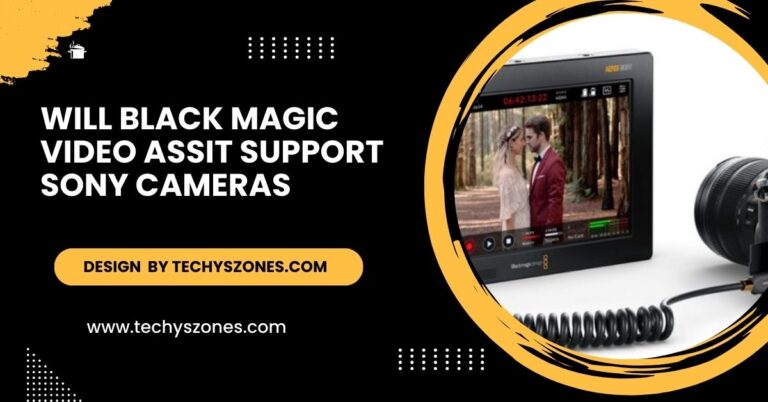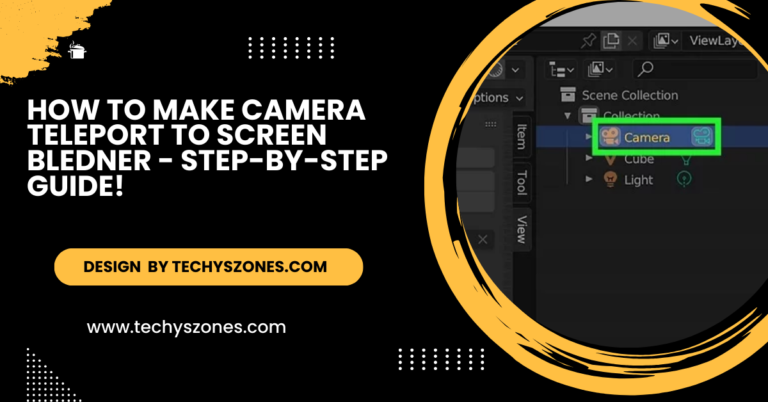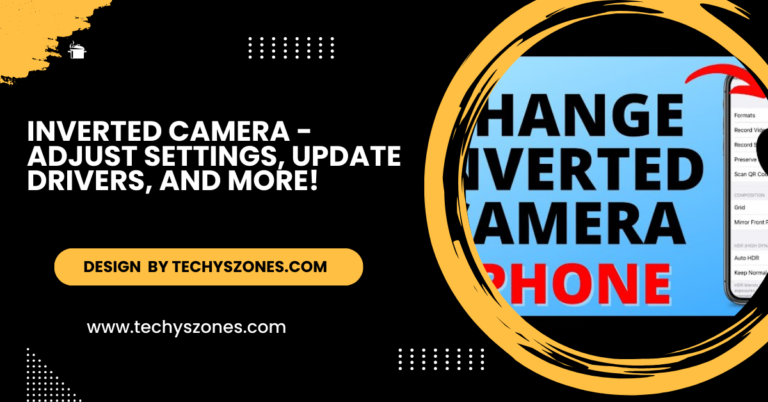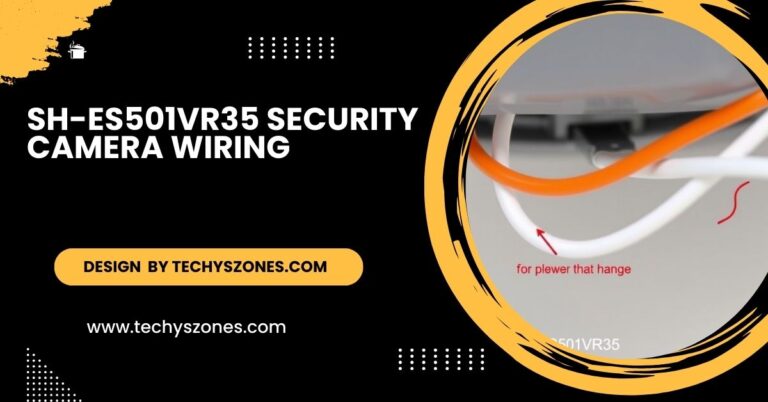Logitech Camera Drivers – The Key Role of Camera Drivers in 2024!
Logitech camera drivers ensure optimal performance and compatibility with your operating system. Keeping them updated enhances video quality and functionality.
This article will explore the importance of Logitech camera drivers, how to install them, troubleshoot common issues, and more.
Why Logitech Camera Drivers Matter:

Camera drivers serve as the communication bridge between your Logitech camera and your operating system. They enable the hardware to function properly and help maintain compatibility with software applications. Here are a few reasons why having the correct Logitech camera drivers is essential:
Optimal Performance:
Updated drivers ensure your camera operates at its best, providing high-quality video and sound. They also enhance compatibility with various software applications, allowing for smoother performance during video calls and recordings.
Additionally, updated drivers may introduce new features or settings, enabling users to customize their experience and maximize the capabilities of their Logitech camera.
Compatibility:
Drivers help your camera work seamlessly with various software applications like Zoom, Skype, and OBS Studio. This compatibility ensures that you can enjoy crystal-clear video and audio during important meetings and live streams.
Furthermore, having the latest drivers can reduce connection issues and improve overall stability, providing a smoother experience during virtual interactions or recordings.
Bug Fixes:
Regular updates often include bug fixes and performance enhancements, ensuring a smoother experience. These updates also enhance security, protecting your camera and system from potential vulnerabilities.
Feature Access:
Updated drivers may unlock additional features and functionalities of your Logitech camera, enhancing your overall experience. This can include improved resolution settings, better low-light performance, and advanced customization options.
How to Install Logitech Camera Drivers:
Installing Logitech camera drivers is a straightforward process. Follow these steps to ensure proper installation:
Download the Drivers:
If your camera is freezing or lagging during video calls, it could be due to outdated or missing drivers. Keeping your Logitech camera drivers up to date is crucial for ensuring smooth, high-quality video performance
Visit the Logitech Support Website:
Go to the Logitech support page and search for your specific camera model. Once you find your camera, navigate to the “Downloads” section where you can locate the latest drivers available. Be sure to choose the correct operating system version to ensure compatibility and optimal performance.
Select the Correct Operating System:
Ensure you choose the driver that matches your operating system (Windows, macOS, etc.). This is crucial, as installing the wrong driver can lead to functionality issues or even prevent your camera from working altogether.
After selecting the appropriate driver, follow the on-screen instructions for a smooth installation process, ensuring your camera is ready for use.
Download the Driver:
- Visit the Logitech Support Website: Go to the Logitech support page and search for your specific camera model.
- Select the Correct Operating System: Ensure you choose the driver that matches your operating system (Windows, macOS, etc.).
- Download the Driver: Click the download link to save the driver file to your computer.
Read More: Is Lorex Bullet Proof Camera Waterproof – Updated Features of 2024!
Install the Drivers:
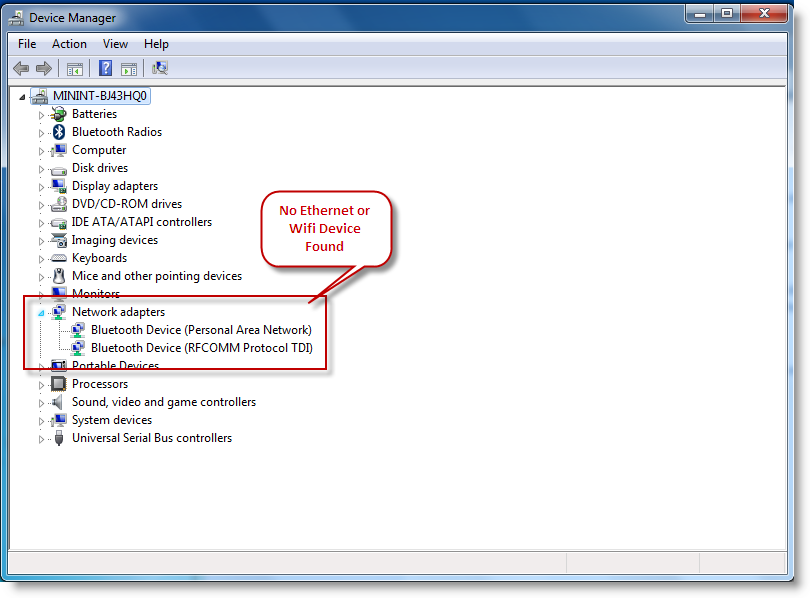
Locate the Downloaded File:
Ensure that you can locate the installation file easily, as you will need to run it shortly. If you cannot find it, use the search function on your computer to quickly locate the downloaded driver file.
Run the Installer:
Double-click the installation file and follow the on-screen instructions. This typically involves agreeing to the terms of service and choosing an installation location.
Restart Your Computer:
Once the installation is complete, restart your computer to ensure the drivers are properly loaded. This step helps refresh your system, allowing it to recognize the new drivers and utilize them effectively. After rebooting, test your camera with a video conferencing app or webcam software to confirm everything is functioning as expected.
Troubleshooting Common Issues:
Even with the correct drivers, you may encounter some common issues. Here are solutions for resolving them:
Camera Not Detected:
Check Connections:
Make sure your camera is securely connected to your computer.Try using a different USB port to rule out any issues with the original connection.
Additionally, check if the cable is securely plugged in and free of any damage, as a faulty cable can lead to connectivity problems. If you’re using a USB hub, consider connecting the camera directly to the computer for better performance.
Reinstall Drivers:
If the camera is still not recognized, uninstall the existing drivers and reinstall the latest version. Begin by accessing the Device Manager on your computer and locating your camera under the appropriate category.
Once uninstalled, restart your computer to allow the system to refresh, and then download the latest drivers from the Logitech support page for a clean installation. This process can help resolve any conflicts caused by outdated or corrupted drivers.
Read More: Why Do I Look So Skinny In Camera – The Impact Of Lenses And Lighting!
Poor Video Quality:

Adjust Camera Settings:
Access your camera settings through the Logitech software and adjust the resolution and frame rate. Fine-tuning these settings can significantly improve your video quality, especially for different lighting conditions and environments.
Additionally, consider enabling features like autofocus and low-light compensation to enhance clarity and detail in your video feed. Regularly reviewing and adjusting these settings ensures optimal performance during your video calls and recordings.
Update Drivers:
Ensure you have the latest drivers installed for improved performance. Updated drivers can enhance your camera’s compatibility with various software and operating systems, resulting in fewer issues during usage.
Additionally, having the latest drivers often unlocks new features and optimizations that can make your video conferencing or streaming experience smoother and more enjoyable. Regularly checking for updates is a simple yet effective way to maintain the best functionality of your Logitech camera.
Camera Freezing or Lagging:
Close Background Applications:
Other applications using the camera can cause performance issues. Close unnecessary programs to free up system resources and ensure your Logitech camera operates at peak performance.
This will help prevent lagging or freezing during video calls or streams. Additionally, regularly monitoring your active applications can help you identify any that may be using your camera without your knowledge, ensuring that your webcam delivers the best possible quality.
Check Your Internet Connection:
A slow connection can also lead to freezing during video calls, disrupting communication and affecting the overall experience. To improve your connection speed, consider using a wired Ethernet connection instead of Wi-Fi, as this often provides more stable and faster internet access.
Additionally, ensure that other devices on your network aren’t consuming excessive bandwidth, which can further enhance your video call quality and reduce interruptions.
Also Read: Alfred Camera Issues – Discover Quick Solutions for 2024!
Keeping Your Drivers Updated:
To ensure continued optimal performance, regularly check for driver updates. You can do this manually by visiting the Logitech support website or using software solutions that automate driver updates.
FAQ’s:
1. Why are Logitech camera drivers important?
They enable communication between the camera and your operating system, ensuring optimal performance and compatibility with software applications.
2. How do I install Logitech camera drivers?
Download the appropriate driver from the Logitech support website, run the installer, and restart your computer.
3. What should I do if my camera is not detected?
Check the connection and try a different USB port; if it persists, uninstall and reinstall the latest drivers.
4. How can I improve the video quality of my Logitech camera?
Adjust the resolution and frame rate in the camera settings, and keep your drivers updated for better performance.
5. What can cause my Logitech camera to freeze or lag during use?
This can be due to other applications using the camera or a slow internet connection; close unnecessary programs to resolve it.
Conclusion:
In conclusion, having the correct Logitech camera drivers is crucial for optimal performance and compatibility with various software applications. Regular updates not only enhance functionality but also resolve potential issues that can affect your video quality.
By following the installation and troubleshooting steps outlined in this article, you can ensure a smooth and enjoyable experience with your Logitech camera.