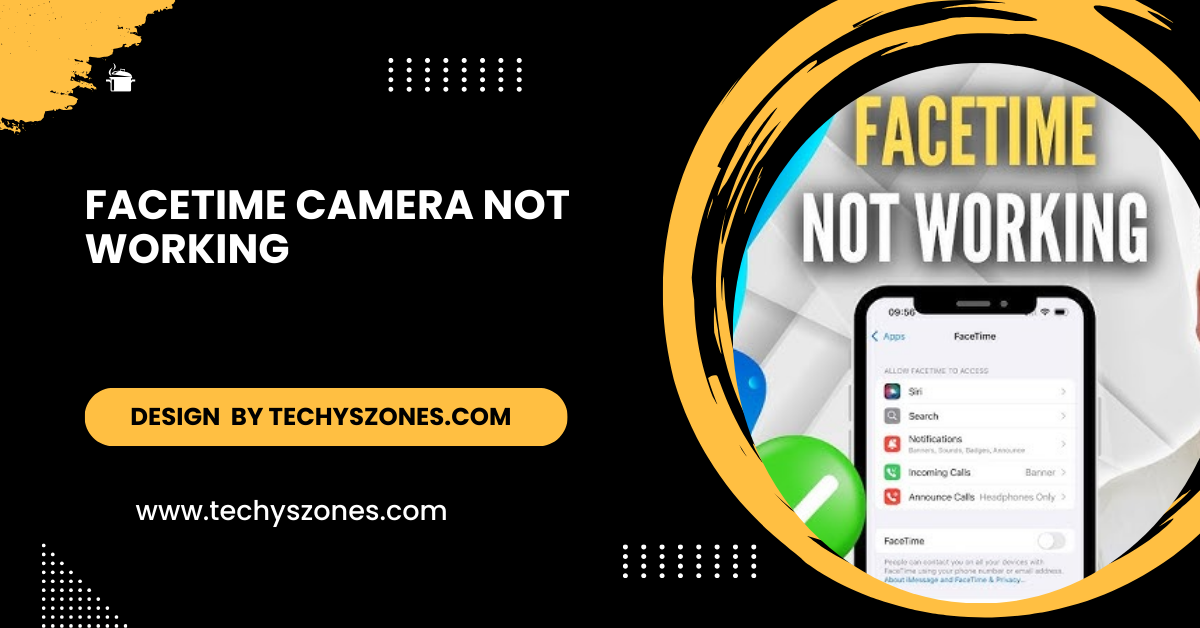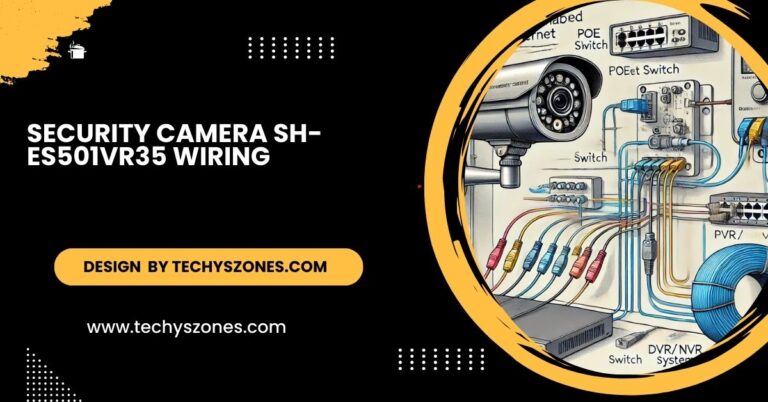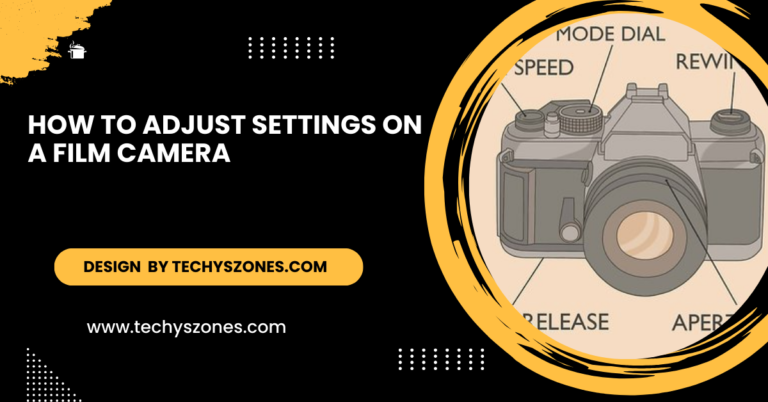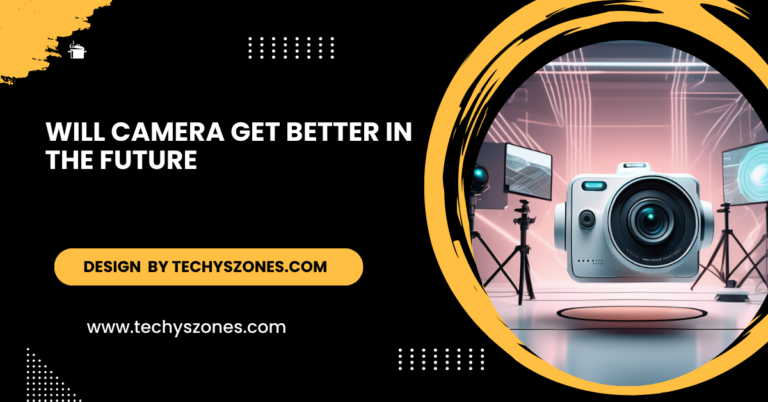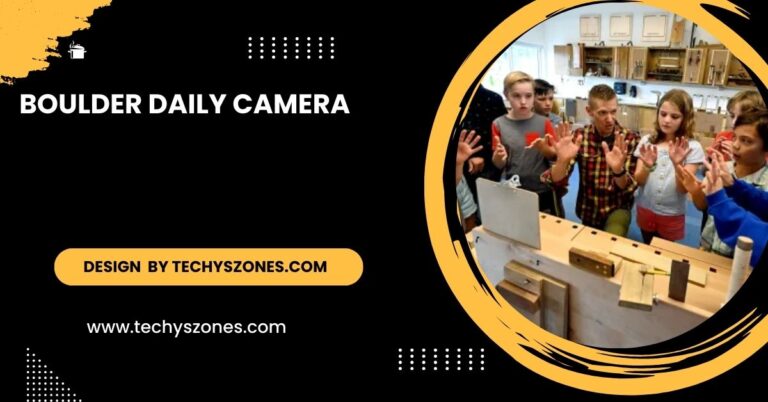Facetime Camera Not Working – A Step-by-Step Guide!
If your FaceTime camera is not working, update your device, restart it, and check permissions. If the issue persists, close other apps using the camera or reset settings before contacting Apple Support.
In this guide, we’ll cover both quick fixes and in-depth solutions that you can try to resolve FaceTime camera problems. Follow these steps one by one, and by the end of the article, your FaceTime should be up and running again.
What troubleshooting steps can I take if my FaceTime camera is not working?
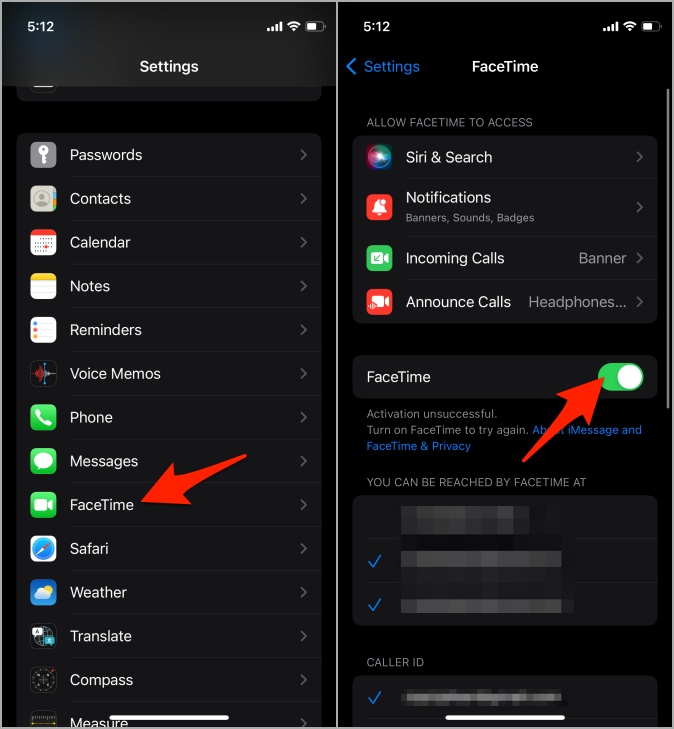
If your FaceTime camera is not working, the first step is to check for software updates. Ensuring that your device is running the latest version of iOS, iPadOS, or macOS can resolve many issues, as updates often include bug fixes and improvements that enhance the camera’s functionality. To check for updates, go to Settings > General > Software Update on iPhone or iPad, or System Preferences > Software Update on a Mac. After updating, restart your device to refresh the system and see if the camera works correctly.
If the issue persists, try closing any other applications that might be using the camera, as only one app can access it at a time. Force-close any video-conferencing apps like Zoom or Skype that could be interfering with FaceTime. You can also reset all settings on your device to default, which may help clear out any misconfigurations affecting the camera.
Common Symptoms of FaceTime Camera Issues:
Before diving into the solutions, it’s helpful to identify the exact symptoms you are facing. The following are common signs that your FaceTime camera is not working:
- Black screen or no video during FaceTime calls.
- Video freezes but audio continues.
- Camera fails to initialize when you start FaceTime.
- “No Camera Available” error message on Mac.
- FaceTime automatically quits after opening.
Now, let’s walk through the fixes.
Ensure You Have the Latest Software Update:
The most basic yet important step is checking whether your device is updated to the latest software. Outdated software can lead to bugs and glitches, including issues with the FaceTime camera.
How to Update iPhone or iPad:
- Open Settings.
- Tap General.
- Select Software Update.
- If an update is available, tap Download and Install.
How to Update Mac:
- Go to the Apple Menu.
- Click System Preferences.
- Select Software Update.
- Install any available updates.
Having the latest software ensures that bug fixes, security patches, and new features are installed, which could resolve the issue.
Read More: Do Ring Cameras Work Without Wifi – Tips and Tricks!
Restart Your Device:
A restart is often a simple yet effective fix for most technical glitches, including FaceTime camera problems.
For iPhone or iPad:
- Press and hold the Power button until the slider appears.
- Slide to power off.
- Wait a few seconds, then press the Power button again to restart.
For Mac:
- Click on the Apple Menu.
- Choose Restart.
After the restart, try launching FaceTime again to see if the camera issue is resolved.
Check FaceTime Camera Permissions:
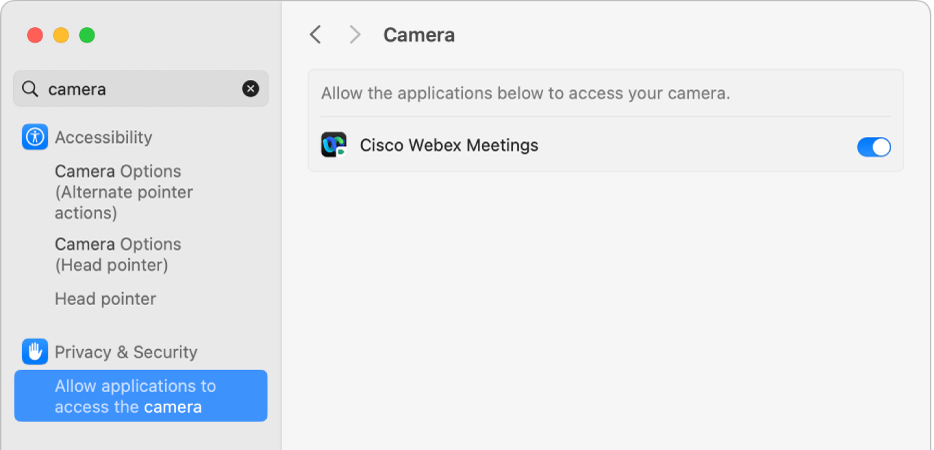
Make sure FaceTime has the proper permission to access your camera. Without the necessary permissions, the app will not be able to use the camera, leading to a blank screen or unresponsive video.
On iPhone or iPad:
- Go to Settings.
- Tap Privacy.
- Select Camera.
- Make sure that FaceTime is toggled on.
On Mac:
- Open System Preferences.
- Click on Security & Privacy.
- Go to the Privacy tab.
- Select Camera from the left-side menu.
- Ensure that FaceTime is checked to allow camera access.
If permissions are blocked, FaceTime won’t function properly, so make sure these settings are correct.
Close Other Apps Using the Camera:
Your camera can only be used by one app at a time. If another application (like Zoom, Skype, or Google Meet) is using the camera, FaceTime will not be able to access it. This can result in a black screen or no video during calls.
On iPhone or iPad:
- Swipe up from the bottom of the screen (or double-click the Home button on older models) to open the app switcher.
- Swipe up on any open apps, especially those using the camera.
On Mac:
- Press Command + Option + Esc to open the Force Quit menu.
- Select any apps that may be using the camera and click Force Quit.
Once other apps are closed, reopen FaceTime and see if the camera is now working.
Reset All Settings on iPhone or iPad:
If the camera issue persists, you might need to reset all settings on your iPhone or iPad. This will reset system settings without deleting personal data like photos or apps.
How to Reset All Settings:
- Open Settings.
- Go to General.
- Scroll down and select Reset.
- Tap Reset All Settings.
Once the device restarts, try launching FaceTime again to check if the camera issue is fixed.
Read More: Can I Have My Camera Off On Flingster – A Complete Privacy Guide!
Test the Camera in Other Apps:
It’s crucial to verify whether the issue is isolated to FaceTime or if your camera is not working in general.
- On iPhone or iPad: Open the default Camera app and try recording a video or taking a photo.
- On Mac: Use Photo Booth or QuickTime to test the camera.
If the camera works fine in other apps, then the issue is likely related to FaceTime, and the fixes in this guide should resolve it. If the camera doesn’t work in any app, you might have a
hardware problem.
FAQ’s
1.Why is my FaceTime camera showing a black screen?
A black screen during FaceTime calls typically happens if another app (e.g., Zoom, Skype) is already using the camera, as only one app can access the camera at a time.
2.How do I check camera permissions for FaceTime?
On iPhone or iPad, go to Settings > Privacy > Camera and confirm that FaceTime is toggled on.
3.What should I do if restarting my device doesn’t fix the issue?
If restarting doesn’t help, try checking for software updates by going to Settings > General > Software Update.
4.Can other apps interfere with FaceTime camera?
Yes, if an app like Zoom, Skype, or any video-conferencing app is using the camera, FaceTime won’t be able to access it.
5.A Step-by-Step GuideHow can I check if FaceTime is down due to Apple’s servers?
To see if the issue is on Apple’s side, visit the Apple System Status page. If there’s a problem with FaceTime services, it will show up as an outage or technical issue.
Conclusion
A FaceTime camera not working can be incredibly frustrating, especially when you’re trying to connect with loved ones or colleagues. Thankfully, the solutions above—from simple restarts to checking camera permissions should resolve most issues. If the problem persists after trying these steps, it’s advisable to reach out to Apple Support for a more in-depth diagnosis.