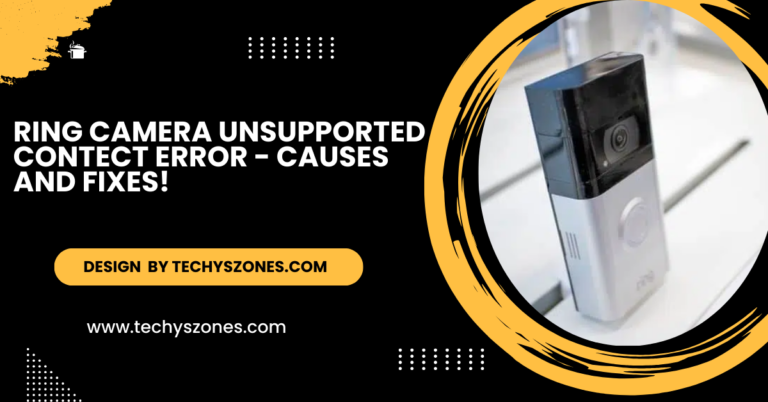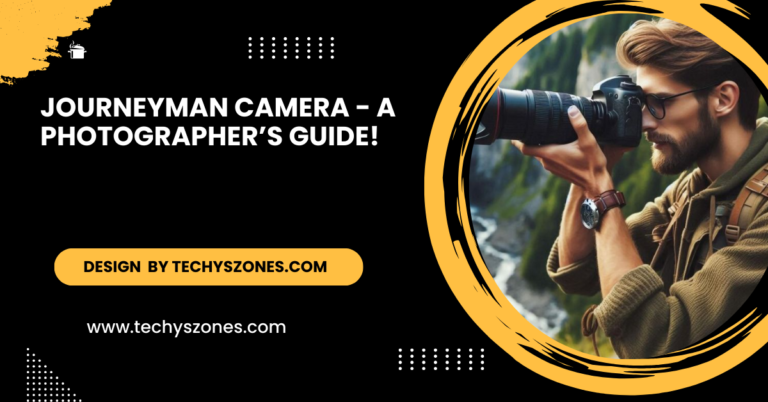Web App Can’t Access Android Phone Camera – How to Solve It!
If your web app can’t access your Android phone’s camera, it’s usually due to permission issues, outdated browsers, or conflicts with other apps.
In this article delves deep into the possible causes of the problem and provides comprehensive solutions to fix it, ensuring that your web apps can access your Android device’s camera seamlessly.
Why Do Web Apps Need Camera Access?
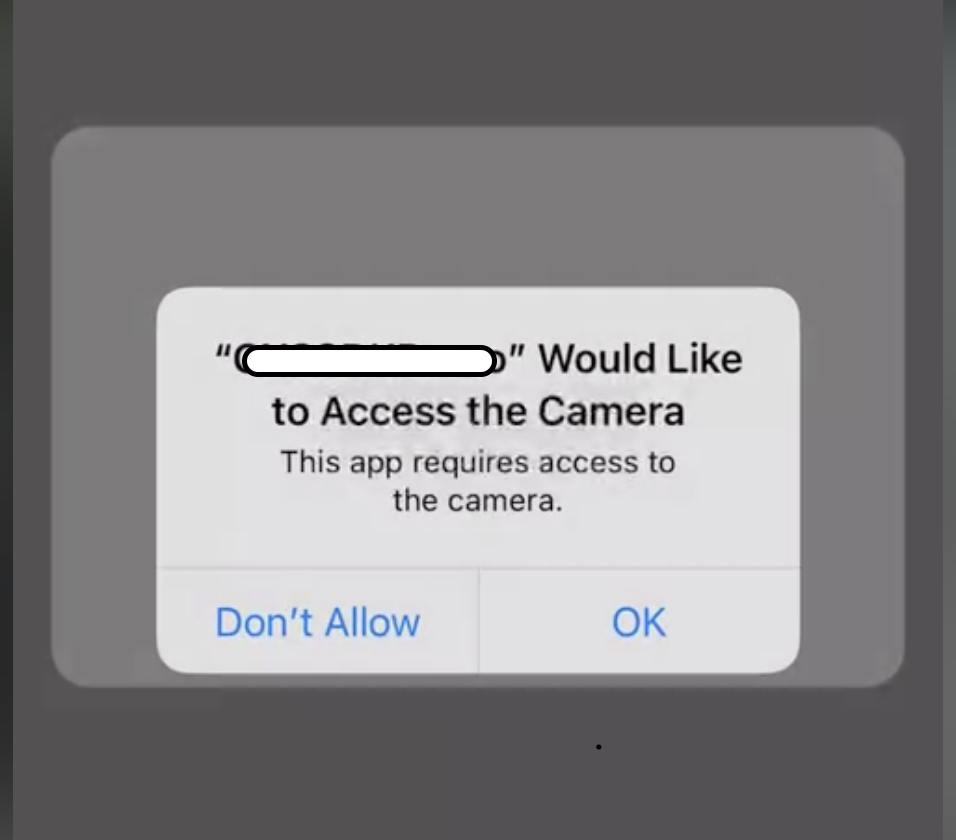
Web apps, especially those running on browsers like Google Chrome or Mozilla Firefox, rely on various APIs (Application Programming Interfaces) to interact with a smartphone’s hardware features. The WebRTC (Web Real-Time Communication) API is one such interface that allows websites to access camera and microphone functions, facilitating features like live video streaming and video calling.
While this API is widely supported, certain issues can prevent web apps from using the camera. Let’s look at the common reasons and solutions to get your camera working again.
Common Reasons Why Web Apps Can’t Access the Android Phone Camera?
Permissions Not Granted:
The most frequent cause of this issue is that the web app has not been granted permission to use the camera. Android devices, like most mobile operating systems, require explicit user consent before apps can access sensitive features like the camera.
Fix:
Check Site Permissions:
- Open the browser settings by tapping the three dots in the upper-right corner of Chrome or your preferred browser.
- Go to Site Settings.
- Under the Permissions section, check the status of the camera. If it’s set to “Blocked,” change it to Allow.
- Make sure the web app is listed as one of the allowed sites.
Grant Permission When Prompted:
- When you first open the web app, it may prompt you to grant permission to access the camera. Always click Allow when prompted.
Browser Compatibility Issues:
While most modern browsers support accessing a camera through a web app, not all browsers are created equal. Some may not fully support WebRTC, or there might be compatibility issues with the web app itself.
Fix:
Use a Supported Browser:
- Web apps on Android require browsers that support modern web standards. Make sure you are using a compatible browser like Google Chrome, Firefox, or Microsoft Edge.
- Avoid using browsers like Samsung Internet or older versions of Opera, as they might not support certain APIs.
Outdated Browser Version:
An outdated browser version may lack support for the latest web technologies that allow access to the camera. Without an updated browser, your web app may not be able to access your device’s camera.
Fix:
Update Your Browser:
- Go to the Google Play Store.
- Search for your browser (e.g., Google Chrome).
- If an update is available, click Update.
Camera Conflicts with Other Apps:
If another app is using the camera at the same time (e.g., a video call app or a photo-taking app), it could block your web app from using the camera.
Fix:
Close Other Apps Using the Camera:
- Close any apps that may be using the camera. You can check for active apps by going to Settings > Apps and looking for apps that have camera permissions enabled.
- Make sure to close background apps that might still be utilizing the camera (e.g., video chat apps).
Security Settings and Browser Configuration:
Some Android devices and browsers come with strict security settings that might block camera access by default. This is usually done to protect user privacy, but it can interfere with legitimate use cases like web apps.
Fix:
Review Security Settings:
- Navigate to your browser’s Security Settings or Privacy Settings and check if the “Allow camera access” option is disabled.
- Some Android browsers have a Privacy Mode or Incognito Mode that disables camera and microphone access. Always use the browser in normal mode.
Using Incognito Mode or Private Browsing:
Incognito mode or private browsing is a feature many modern browsers offer to ensure privacy while browsing. In these modes, access to certain features like the camera and microphone may be restricted to protect user data.
Fix:
Switch to Regular Browsing Mode:
- Instead of browsing in incognito or private mode, open the web app in a regular tab to ensure that the browser can access the camera.
Website-Specific Issues:
In some cases, the issue might not be with your phone or browser but rather with the web app or website itself. A bug, outdated code, or improper configuration on the website could prevent the camera from being accessed.
Fix:
Update the Web App:
- Check if the web app you are using has any pending updates or known issues.
- If the problem persists, contact the support team of the website or web app for further assistance.
Why can’t my web app access my Android phone’s camera, and how can I fix it?
There are several reasons why your web app may not be able to access your Android phone’s camera. The most common issue is that camera permissions have not been granted to the browser or website. To fix this, ensure that the site has permission to use the camera by checking your browser’s settings under “Site settings” and enabling camera access.
Another possible reason is that the browser you are using may not be compatible with the camera functionality or may be outdated.Additionally, conflicts with other apps that are using the camera, security settings, or even private browsing modes can also prevent the web app from accessing the camera.
To troubleshoot, close any apps that might be using the camera, ensure you are not in incognito or private browsing mode, and check for any security restrictions on your device or browser.
Read More: Can Canon Rc-Ip1000 Advanced Ptz Controller Manage Camera Color Correction – Ultimate guide!
Advanced Troubleshooting and Fixes:
While the above solutions cover the most common causes, some issues might require a more advanced approach. Here are a few extra steps you can take to troubleshoot and fix the problem.
Clear Browser Cache and Data:
A corrupt cache or old data can sometimes cause issues with hardware access, including the camera.
Fix:
Clear Cache and Data:
- Go to Settings > Apps.
- Select your browser (e.g., Google Chrome).
- Tap Storage and then Clear Cache and Clear Data.
- Restart your browser and try again.
Reboot Your Phone:
Sometimes, the issue might be as simple as a temporary glitch that can be fixed by restarting your phone.
Fix:
Reboot Your Device:
- Turn off your Android phone, wait a few seconds, and then turn it back on. After rebooting, check if the web app can access the camera.
Test the Camera with Other Apps:
To rule out hardware issues, test your phone’s camera with another app, such as the built-in Camera app or a third-party app.
Fix:
Use Camera Apps:
- Open the Camera app or a different camera-based app to verify that the camera is functioning properly.
- If the camera is not working with other apps either, the issue might be hardware-related.
FAQ’s
1.Why is my web app not accessing my Android camera?
It could be due to permission settings, an outdated browser, or another app using the camera.
2.How do I grant my web app permission to use the camera?
Go to your browser’s settings, select “Site settings,” and ensure camera access is enabled for the website.
3.Can using incognito mode block camera access?
Yes, browsers often restrict camera access in incognito or private browsing mode for privacy reasons.
4.What if updating the browser doesn’t fix the camera issue?
Try clearing the browser cache, restarting your phone, or checking for app conflicts that may be using the camera.
5.Is there a way to test if my camera is working properly?
Yes, use another app like the Camera app or a video calling app to test if the camera functions correctly.
Conclusion:
If your web app can’t access your Android phone’s camera, it is usually due to a settings issue, outdated software, or a browser incompatibility. By following the detailed troubleshooting steps provided above, you can quickly resolve the problem and get your camera functioning with web apps.By staying up to date with your browser and device settings, you’ll ensure that you’re getting the most out of your web apps.