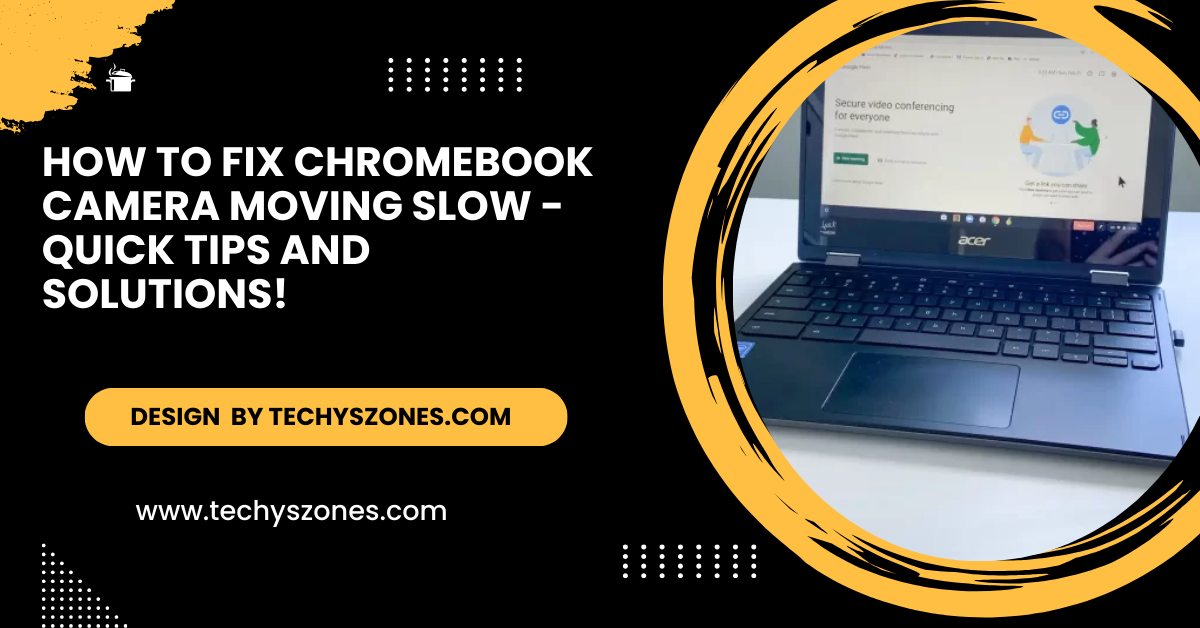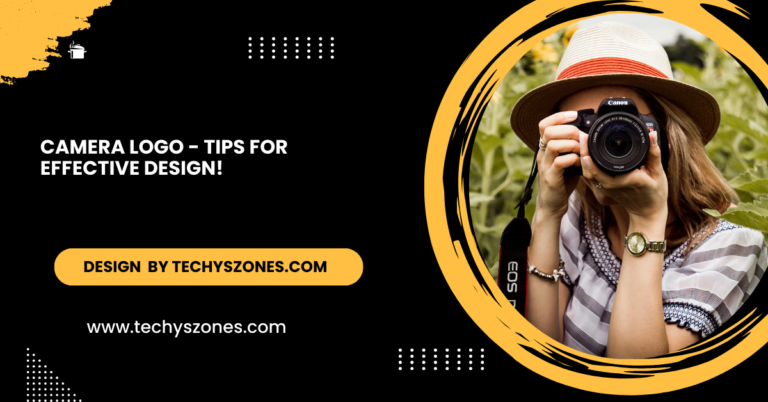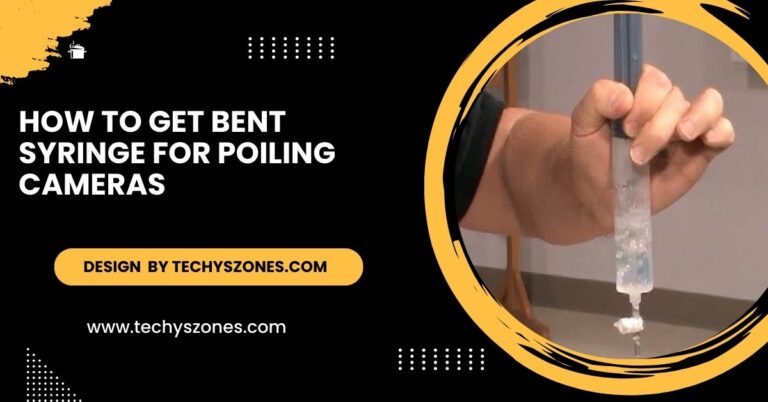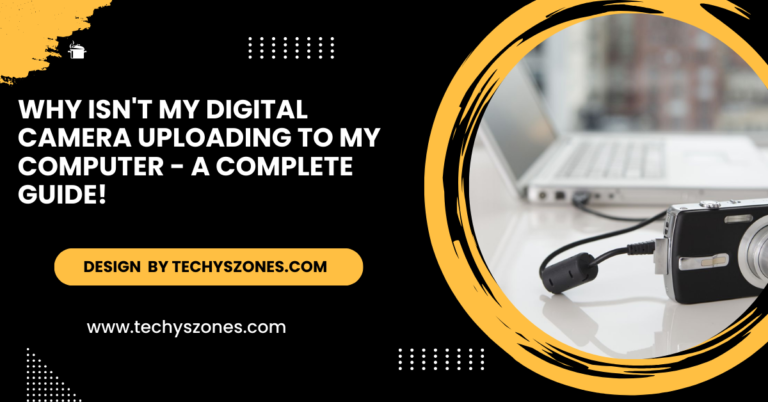How To Fix Chromebook Camera Moving Slow – Quick Tips and Solutions!
To fix a slow Chromebook camera, close unnecessary apps, update Chrome OS, improve lighting, disable conflicting extensions, or use an external webcam.
In this article, we’ll explore the common causes of a slow Chromebook camera and provide detailed, actionable solutions to restore its performance.
Common Reasons for a Slow Chromebook Camera:
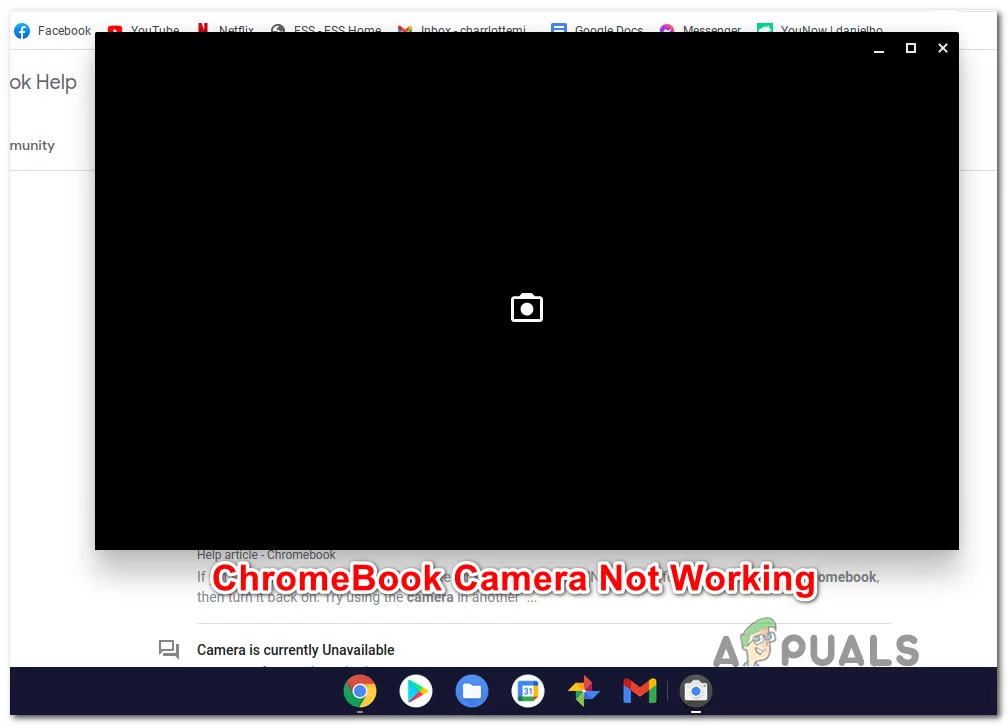
Experiencing delays or sluggish performance with your Chromebook camera can be frustrating, especially during important video calls or when capturing footage. A slow camera may manifest as laggy video, poor-quality visuals, or delayed frame rates. Below is a more detailed explanation of the common reasons behind a slow Chromebook camera and how they impact performance.
Overloaded System Resources:
Chromebooks rely on limited hardware resources, including RAM and processing power. If you have numerous apps running simultaneously or multiple browser tabs open, the system can become overwhelmed. This results in slower processing of the camera feed, causing noticeable lags in video performance. High CPU usage from background processes, such as antivirus scans or updates, can exacerbate the problem.
Example:
Running heavy-duty apps like Zoom or Google Meet alongside other tabs, such as streaming services or online games, can cause the camera to stutter due to resource competition.
Tip: Close unnecessary apps and tabs to free up memory and reduce system strain.
Outdated Chrome OS or Camera Software:
Chrome OS receives frequent updates to enhance system performance, fix bugs, and improve compatibility with apps and hardware. An outdated operating system might lack optimizations required for smooth camera functioning. Similarly, older versions of the camera app or video conferencing tools may not work efficiently with the current system configurations.
Example:
Using an older Chrome OS version might result in delayed video output or incompatibility with newer video meeting platforms like Google Meet or Zoom.
Tip: Regularly check for and install Chrome OS updates via Settings > About Chrome OS to keep your system up to date.
Also Read: Spypoint Camera – Features, Setup, and Tips!
Poor Lighting Conditions:
Lighting plays a critical role in camera performance. In low-light environments, your Chromebook camera works harder to process and brighten the image, which can slow down the frame rate. Poor lighting also impacts image quality, leading to grainy or blurry visuals.
Example:
Using your Chromebook camera in a dimly lit room during a video call can cause significant delays, as the camera’s sensor struggles to capture details.
Tip: Use natural daylight or place a soft light source near your workspace for improved video clarity.
Hardware Limitations or Damage:

Built-in Chromebook cameras are designed for casual use, such as video calls and basic photography. Their performance is generally limited compared to high-end webcams. Additionally, physical damage, dust, or wear-and-tear over time can degrade camera performance. If your Chromebook is older, the camera hardware may not keep up with modern software demands.
Example:
Older Chromebook models may lag when running newer apps that require higher resolutions or faster frame rates.
Tip: If the hardware is damaged or outdated, consider using an external USB webcam for enhanced performance.
Conflicting Apps or Extensions:
Chromebooks often run apps and browser extensions that access the camera. If multiple applications or extensions are trying to use the camera simultaneously, it can lead to conflicts. This competition for resources can cause the camera feed to slow down or malfunction.
Example:
An extension like a virtual background filter or face tracking software running in the background may conflict with video conferencing apps.
Tip: Disable unnecessary camera-related extensions in the Chrome browser and close unused apps accessing the camera.
Step-by-Step Solutions to Fix a Slow Chromebook Camera:
Also Read: Camera Logo – Tips for Effective Design!
Ensure Proper Lighting:
- Why It Works: Cameras perform better with adequate lighting, which enhances clarity and frame rates.
How to Do It:
- Use natural light whenever possible.
- Place a desk lamp near your face to brighten the environment evenly.
Disable Third-Party Extensions and Apps:
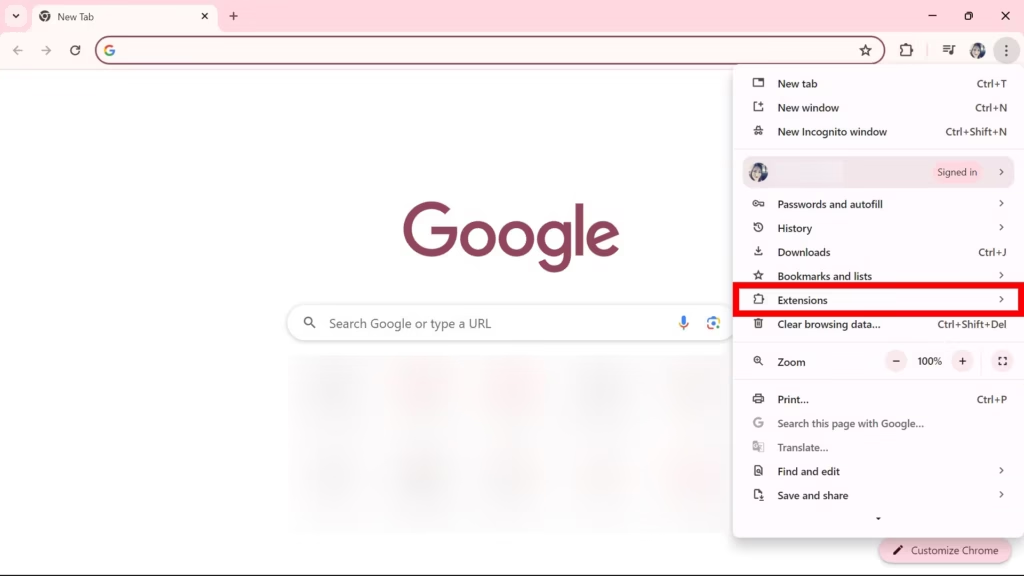
- Why It Works: Some apps or extensions may conflict with the camera’s operation.
How to Do It:
- Go to Settings > Extensions in your Chrome browser.
- Disable or uninstall extensions that use the camera.
Test in Guest Mode:
- Why It Works: Running the camera in Guest Mode eliminates profile-specific settings or extensions that may cause issues.
How to Do It:
- Log out of your Chromebook.
- Select Browse as Guest from the login screen.
- Test the camera performance.
Reset Your Chromebook (Powerwash):
- Why It Works: A factory reset can resolve persistent software-related camera issues.
How to Do It:
- Backup your data to Google Drive or an external storage device.
- Go to Settings > Advanced > Reset Settings > Powerwash.
- Follow the prompts to reset your Chromebook.
Also Read: How To Fix Msi Laptop Camera – Tips for Quick Fixes!
Additional Tips for Optimal Camera Performance:
- Clear Browser Cache and Cookies: A cluttered browser can slow down apps that use the camera. Regularly clear your cache for better performance.
- Limit Background Processes: Avoid running heavy applications like video editing software or games while using the camera.
- Use an External Webcam: If the built-in camera consistently underperforms, consider using an external webcam with better resolution and frame rates.
- Update Firmware: Check if your Chromebook’s manufacturer provides firmware updates for the camera hardware.
FAQ’s
1. Can slow internet affect my Chromebook camera performance?
Yes, poor internet connectivity can cause delays in video calls, making the camera appear slow. However, this doesn’t affect the actual hardware performance of the camera.
2. How can I test my Chromebook camera for issues?
Open the Camera app and check if it runs smoothly. For online tests, use tools like webcamtests.com to evaluate the camera’s frame rate and resolution.
3. What external webcams are compatible with Chromebooks?
Most USB webcams are plug-and-play and work seamlessly with Chromebooks. Popular options include Logitech C920 and Razer Kiyo.
4. Will a factory reset fix all camera issues?
A reset can resolve software-related problems but won’t fix hardware issues. For hardware-related lag, consult a professional.
5. Can antivirus software interfere with my camera?
Yes, some antivirus or security software can block or slow down the camera. Check the software settings to ensure the camera is not restricted.
Conclusion
A slow Chromebook camera can be frustrating, but it’s often fixable. Issues may stem from system resources, software glitches, or hardware limitations. By performing regular maintenance, updating software, and adjusting settings, you can restore smooth performance. If problems persist, consult technical support or invest in an external webcam for improved video quality and reliability.